读取镜像:安装和配置系统
在进行了一系列复杂而又麻烦的配置之后,我们终于迎来了曙光,下面可以点选打开虚拟机电源进入虚拟系统了。

虚拟机开机界面
我们看到虚拟机显示出了开机画面,小编心里还是非常兴奋的!

虚拟的Lion系统开机画面截图
哟吼吼,期待的苹果LOGO出现了,稍等5秒出现了菊花,等待一会儿以后菊花就转完了进入到语言选择画面。

虚拟的Lion系统欢迎画面截图
接下来画面跳到了语言选择界面,我们自然是选择汉语。选择完毕直接进入下一步。

虚拟的Lion系统安装画面截图

虚拟的Lion系统安装画面截图
我们当然选择同意,这是必、必、必须的!不然人家苹果不让咱安装Lion系统啊。

虚拟的Lion系统安装画面截图
我们看到了安装Mac OS X的提示界面,在选择安装磁盘的提示界面里面没有任何磁盘显示,这是因为我们还没有格式化已划分的虚拟硬盘。这时候我们需要选择上方的实用工具的磁盘工具。

虚拟的Lion系统安装画面截图
然后我们来到了硬盘分区页面,我们选择已配置的40多G硬盘分区,命名磁盘,然后进行抹掉操作。

虚拟的Lion系统安装画面截图
于是一个崭新的磁盘分区诞生了,我们点选这个磁盘分区,然后选择安装,进入等待页面。

虚拟的Lion系统安装画面截图
看到这个界面我们只需要等待就行了,一般的机器需等待10分钟左右,但是它会很假的提示你等待20分钟,这个大家不需要在意。小编非常喜欢苹果的这个翻译“剩余时间:不到1分钟”,多人性化的翻译是不?在安装完毕过后系统会重新启动进入用户配置页面。







 明基投影机
明基投影机 坚果投影机
坚果投影机 科视投影机
科视投影机 极米投影机
极米投影机 SONNOC投影机
SONNOC投影机 宝视来投影机
宝视来投影机 视美乐投影机
视美乐投影机 当贝投影机
当贝投影机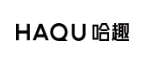 哈趣投影机
哈趣投影机 WAP手机版
WAP手机版 建议反馈
建议反馈 官方微博
官方微博 微信扫一扫
微信扫一扫 PjTime
PjTime