调试:虚拟机的配置二
这一步中我们只需要设置虚拟机位置和虚拟机的名称即可。

VMware虚拟机配置界面
小编还是本着清楚易懂的原则,将名称设置成Mac OS X 10.7。

VMware虚拟机配置界面
在内存划分选项中,我们需要根据自己的机器配置量力而行哟。小编使用的机器是联想Y470,该机标配4G内存,所以小编觉得划分2G内存差不多,如果你的本本标配8G内存,你可以考虑划分4G出来。


VMware虚拟机配置界面
在下面两步的设置中,我们直接选择默认的设置点下一步就行。

VMware虚拟机配置界面
划分虚拟分区的时候到了,小编选择划分40G给虚拟机,来保证虚拟机运行的空间。

VMware虚拟机配置界面
在这一步我们通过浏览方式找到vmdk格式的系统镜像文件,然后点击下一步。

VMware虚拟机配置界面
在配置的最后一步,我们看到了已配置的信息,没有问题的话点击完成来完成整个配置过程,如果有问题,可以返回上一步继续配置。完成配置之后先别忙着给虚拟机开机,需要再点选进行二次配置。

VMware虚拟机配置界面
我们看到已经加载的40G虚拟分区,我们还需要添加一个硬盘。

VMware虚拟机配置界面

VMware虚拟机配置界面
然后我们选择使用一个已存在的虚拟磁盘,点击下一步。这样关于虚拟机的全部设置均已完成。

配置完的虚拟机界面







 明基投影机
明基投影机 坚果投影机
坚果投影机 科视投影机
科视投影机 极米投影机
极米投影机 SONNOC投影机
SONNOC投影机 宝视来投影机
宝视来投影机 视美乐投影机
视美乐投影机 当贝投影机
当贝投影机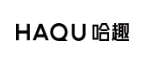 哈趣投影机
哈趣投影机 WAP手机版
WAP手机版 建议反馈
建议反馈 官方微博
官方微博 微信扫一扫
微信扫一扫 PjTime
PjTime