动工:虚拟机的安装
下面我们就言归正传,进入虚拟机的安装环节。于是小编果断点开虚拟机安装包进行安装。


VMware虚拟机的安装界面


VMware虚拟机的安装界面
在到这一步的时候,C盘空间小的童鞋注意选择安装位置,虚拟机还是很占空间的。对于小编来说就无所谓了,直接干到C盘。


VMware虚拟机的安装界面
一路狂点下一步,为了方便运行和调试,我们可以选择在桌面上建立快捷方式,然后我们就会看到虚拟机安装完成的提示。

双击虚拟机打开之后的弹窗
在开启虚拟机之前你需要填写许可协议,要顺从的选择同意,否则人家就不然你继续搞了。

VMware虚拟机界面
我们顺利的进入到虚拟机界面当中,这也宣告了我们安装虚拟机成功!我们完成了整个虚拟Mac OS X Lion系统的第一步。我们还应该在虚拟机安装之后加装一个小补丁,在后面虚拟机读取的时候才能读取到所虚拟的系统信息。


插件文件夹及内容

运行其中的bat文件后效果
点选运行其中的.bat文件,会在虚拟机里添加Mac OS X的系统信息。否则在配置虚拟机的时候,我们将找不到Mac OS X系统信息。







 明基投影机
明基投影机 坚果投影机
坚果投影机 科视投影机
科视投影机 极米投影机
极米投影机 SONNOC投影机
SONNOC投影机 宝视来投影机
宝视来投影机 视美乐投影机
视美乐投影机 当贝投影机
当贝投影机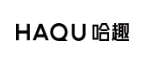 哈趣投影机
哈趣投影机 WAP手机版
WAP手机版 建议反馈
建议反馈 官方微博
官方微博 微信扫一扫
微信扫一扫 PjTime
PjTime