小编近日收到了一台送测的彪悍小Y,14寸的idepad Y470,标配i7-2630QM处理器,4GB内存、超大的750GB硬盘和GT550M显卡,整机配置还比较强悍。小编心想配置这么好不搞个什么项目岂不是浪费了?!正好前不久苹果发布了新版的Mac OS X Lion10.7系统,小编于是萌生了在小Y上虚拟运行Mac OS X Lion10.7系统的想法。

品苹果滋味 小Y暴力虚拟Lion系统教程
小编选用的是比较常见的一种虚拟机VMware Workstation,版本是7.1.3中文测试版。另外小编还下载了一些镜像和驱动包,需要用的朋友们需要自行下载哟。

未经验证的软件、镜像及驱动
按照名字搜索,其中关键的Mac OS X Lion的vmdk格式镜像、VMware Mac驱动包和虚拟机本体软件VMware Workstation是一定要的,集齐它们就好了。下面小编就带你动手,在Y470上体验Mac OS X Lion系统的魅力。
除了前文提到的VMware虚拟机软件、Mac OS X Lion的vmdk格式镜像以及VMware驱动包之外,我们当然还需要做其他准备,比如说这个用来检测当前CPU是否支持VT虚拟技术的软件。
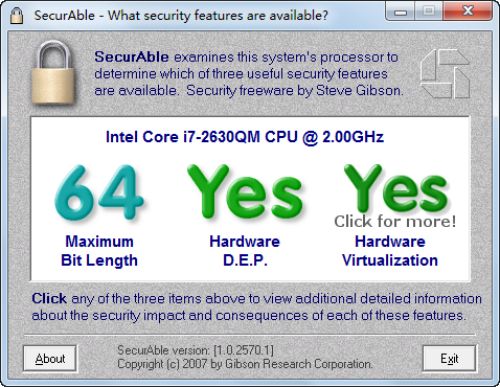
SecurAble检测VT虚拟支持情况
这个软件是专门用来检测机器的CPU是否支持VT虚拟技术的软件。虽然我们之前就可以肯定小Y标配的i7-2630QM处理器妥妥可以支持,但是还是得用事实说话,毕竟眼见为实,我们看到软件最后一项处理器是否支持VT虚拟技术测试项显示YES,那么我们就可以安装虚拟机,如果童鞋们在检测的时候显示NO,那么你就悲剧了,它的意思是“想在我身上装虚拟机?门也没有呀。”
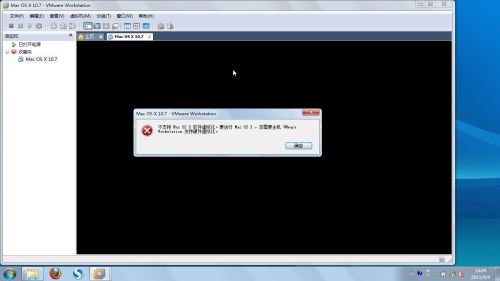
第一次安装运行失败图
小编在第一次安装运行时彻底失败了,提示硬件不支持VT虚拟技术,明明检测已经说支持了为什么又提示不支持难道是坑爹呢?
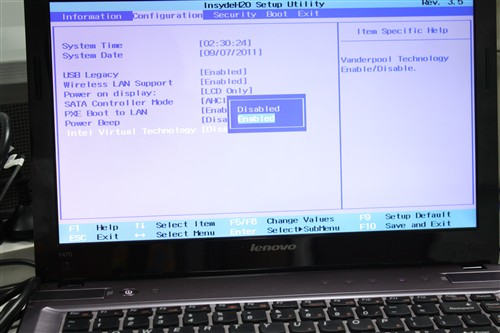
BIOS中的相关设置
所以我们在做准备工作的前期一定要在BIOS中进行相关设置。我们看到Y470的BIOS中一项写着Intel Virtual Technology的选项,我们需要将其设置为Enabled(可用),才能实现虚拟机的成功运行,为了避免中途意外出错的返工,我们还是事先设置一下比较好。其实做好了这些准备之后,后面的虚拟过程会顺利许多。
下面我们就言归正传,进入虚拟机的安装环节。于是小编果断点开虚拟机安装包进行安装。


VMware虚拟机的安装界面


VMware虚拟机的安装界面
在到这一步的时候,C盘空间小的童鞋注意选择安装位置,虚拟机还是很占空间的。对于小编来说就无所谓了,直接干到C盘。


VMware虚拟机的安装界面
一路狂点下一步,为了方便运行和调试,我们可以选择在桌面上建立快捷方式,然后我们就会看到虚拟机安装完成的提示。

双击虚拟机打开之后的弹窗
在开启虚拟机之前你需要填写许可协议,要顺从的选择同意,否则人家就不然你继续搞了。

VMware虚拟机界面
我们顺利的进入到虚拟机界面当中,这也宣告了我们安装虚拟机成功!我们完成了整个虚拟Mac OS X Lion系统的第一步。我们还应该在虚拟机安装之后加装一个小补丁,在后面虚拟机读取的时候才能读取到所虚拟的系统信息。


插件文件夹及内容

运行其中的bat文件后效果
点选运行其中的.bat文件,会在虚拟机里添加Mac OS X的系统信息。否则在配置虚拟机的时候,我们将找不到Mac OS X系统信息。
安装好了虚拟机之后,我们就需要对虚拟机进行配置,以便下一步镜像的顺利安装。

VMware虚拟机界面
因为我们还没有一个可以运行的虚拟机,所以我们需要先配置虚拟机,让它可以正确加载镜像文件生成系统。我们选择新建虚拟机。
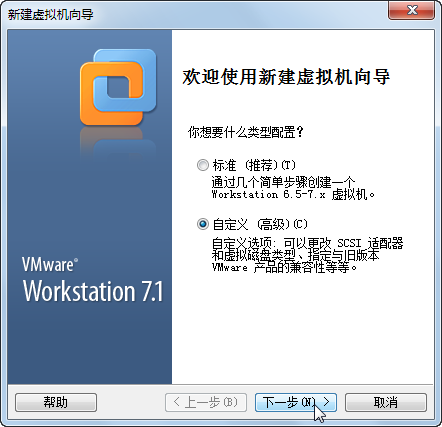
VMware虚拟机配置界面
我们在这一步选择自定义,然后我们会按照提示和自己的需要一步步进行详细设置。
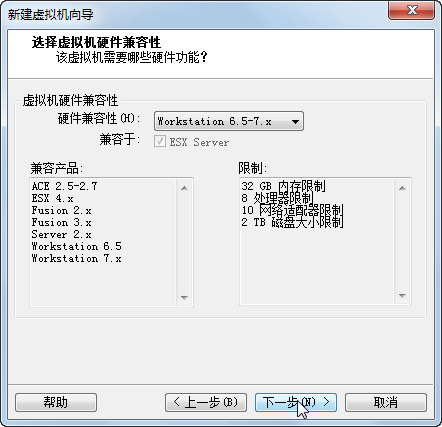
VMware虚拟机配置界面
然后弹出硬件兼容性的设置,我们直接选择下一步即可。
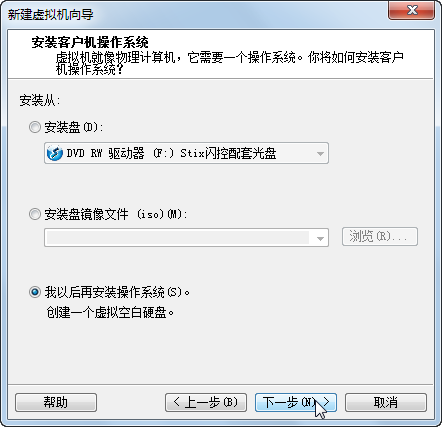
VMware虚拟机配置界面
在这一步我们选择创建一个虚拟空白硬盘,来为将要安装的系统划分出一个独立的空间。
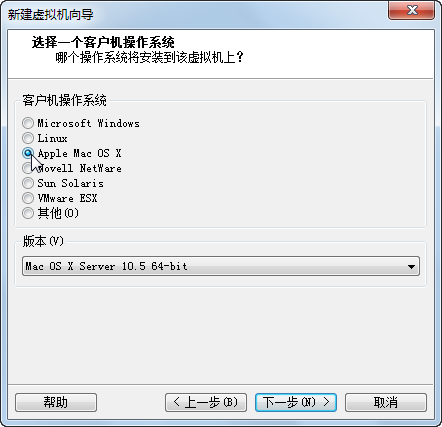
VMware虚拟机配置界面
我们顺利的在配置选单里面找到了Lion的系统信息选项。我们既然要装它那么就选择它。
这一步中我们只需要设置虚拟机位置和虚拟机的名称即可。

VMware虚拟机配置界面
小编还是本着清楚易懂的原则,将名称设置成Mac OS X 10.7。

VMware虚拟机配置界面
在内存划分选项中,我们需要根据自己的机器配置量力而行哟。小编使用的机器是联想Y470,该机标配4G内存,所以小编觉得划分2G内存差不多,如果你的本本标配8G内存,你可以考虑划分4G出来。


VMware虚拟机配置界面
在下面两步的设置中,我们直接选择默认的设置点下一步就行。

VMware虚拟机配置界面
划分虚拟分区的时候到了,小编选择划分40G给虚拟机,来保证虚拟机运行的空间。

VMware虚拟机配置界面
在这一步我们通过浏览方式找到vmdk格式的系统镜像文件,然后点击下一步。

VMware虚拟机配置界面
在配置的最后一步,我们看到了已配置的信息,没有问题的话点击完成来完成整个配置过程,如果有问题,可以返回上一步继续配置。完成配置之后先别忙着给虚拟机开机,需要再点选进行二次配置。

VMware虚拟机配置界面
我们看到已经加载的40G虚拟分区,我们还需要添加一个硬盘。

VMware虚拟机配置界面

VMware虚拟机配置界面
然后我们选择使用一个已存在的虚拟磁盘,点击下一步。这样关于虚拟机的全部设置均已完成。

配置完的虚拟机界面
在进行了一系列复杂而又麻烦的配置之后,我们终于迎来了曙光,下面可以点选打开虚拟机电源进入虚拟系统了。

虚拟机开机界面
我们看到虚拟机显示出了开机画面,小编心里还是非常兴奋的!

虚拟的Lion系统开机画面截图
哟吼吼,期待的苹果LOGO出现了,稍等5秒出现了菊花,等待一会儿以后菊花就转完了进入到语言选择画面。

虚拟的Lion系统欢迎画面截图
接下来画面跳到了语言选择界面,我们自然是选择汉语。选择完毕直接进入下一步。

虚拟的Lion系统安装画面截图

虚拟的Lion系统安装画面截图
我们当然选择同意,这是必、必、必须的!不然人家苹果不让咱安装Lion系统啊。

虚拟的Lion系统安装画面截图
我们看到了安装Mac OS X的提示界面,在选择安装磁盘的提示界面里面没有任何磁盘显示,这是因为我们还没有格式化已划分的虚拟硬盘。这时候我们需要选择上方的实用工具的磁盘工具。

虚拟的Lion系统安装画面截图
然后我们来到了硬盘分区页面,我们选择已配置的40多G硬盘分区,命名磁盘,然后进行抹掉操作。

虚拟的Lion系统安装画面截图
于是一个崭新的磁盘分区诞生了,我们点选这个磁盘分区,然后选择安装,进入等待页面。

虚拟的Lion系统安装画面截图
看到这个界面我们只需要等待就行了,一般的机器需等待10分钟左右,但是它会很假的提示你等待20分钟,这个大家不需要在意。小编非常喜欢苹果的这个翻译“剩余时间:不到1分钟”,多人性化的翻译是不?在安装完毕过后系统会重新启动进入用户配置页面。
在安装完毕系统后,我们进入到用户配置页面,来进一步设置用户信息。

Lion的用户配置页面
必须是中国啊,那还用说?

Lion的用户键盘类型配置页面
当然是选择中文啊,右边有输入法选择,可以选择拼音、五笔等。

Lion的用户配置页面
到这个页面的时候我们可以选择现在不传输来加速进程。

Lion的用户配置页面
苹果ID你懂的,不填就进不去哟,在正确填写了苹果ID后,就点击继续。


Lion的用户配置页面
在这两个页面内填写的内容用户根据自己的需要进行填写。

Lion的用户配置页面
时区必须是北京东八区呀,由于前面选择了汉语,所以时区默认是北京东八区。或者你是国外友人也可以搞到别的时区。

Lion的用户配置页面
苹果总是这么客气,呵呵,不用谢了!各位观众,各就各位,咱们走着。

登陆界面截图
观众朋友们,观众朋友们,我们终于进入了系统,输入之前设置的密码登陆系统。

系统界面截图
下面我们来为虚拟系统安装驱动程序,小编找到了配合该虚拟机的驱动程序,安装文件为pkg格式。

驱动包所在文件夹
图中的pkg文件为驱动文件,可以一一点选安装。小编以显卡驱动安装为例。

显卡驱动正在被安装

显卡驱动安装完毕
显卡驱动和其他驱动安装完毕后会提示重新启动计算机,我们点击重新启动计算机。
我们经过转菊花、密码登陆等过程,然后重新进入系统界面,但是分辨率还是没有变过来,屏幕旁边有两道黑边。

更改显示分辨率
在显示器中我们在驱动的帮助下可以更改分辨率了,由于小Y的分辨率是1366×768,我们就选这个分辨率最适合,当然如果使用其他机型的话,也可以按照相应分辨率进行调整。

打开了苹果商店

登陆了QQ并打开多个网页

开多个网页同时播放720P的《海上钢琴师》
小编赶紧试用了多个应用程序,程序表现比较流畅,可以说小Y的i7处理器在这里面功不可没。只是在多个网页同时播放720P电影的时候,电影比较卡,看来虚拟机还是只是用来体验的,其性能还是很大程度上受到制约的。还记得这个电影桥段吗?下一句台词是1900的“Fuck the regulations”,这是小编最喜欢的片段之一。

品苹果滋味 小Y暴力虚拟Lion系统教程
这次给小Y装虚拟机真是比较让人纠结的一项工程啊,倒也不是多难,主要是环节太多,调试环节太多,还好装上了以后效果还不错,小Y也比较给力,让小编觉得这次搞虚拟机没白糟心,内心中也会有一点点小成就感,总算是比较安慰。小编已经将整个过程详细的阐述了一遍,希望对那些想用自己电脑体验最新版苹果Lion系统的童鞋有一些帮助。








 明基投影机
明基投影机 坚果投影机
坚果投影机 科视投影机
科视投影机 极米投影机
极米投影机 SONNOC投影机
SONNOC投影机 宝视来投影机
宝视来投影机 视美乐投影机
视美乐投影机 当贝投影机
当贝投影机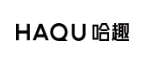 哈趣投影机
哈趣投影机 WAP手机版
WAP手机版 建议反馈
建议反馈 官方微博
官方微博 微信扫一扫
微信扫一扫 PjTime
PjTime