NTB数字告示后台软件“布局”详细说明
前面我们为大家简要介绍了一下NTB后台管理软件的布局方式,可能您还不是太明白其中的一些细节。那么就让笔者为您详细介绍一下。
在布局的编辑页面中,我们可以对区域,布局属性,交互功能进行修改。
当你创建好一个布局以后,你会发现它里面是一篇空白的。这时你就需要添加区域了。
添加区域
添加区域很简单,只需要点击页面上的添加区域按钮就可以成功添加一个区域了。(如图7)
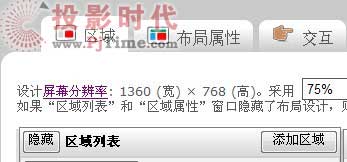
图7
系统默认的第一个区域是全屏的图片区域,您可以用来放置背景图片。第二个是视频区域,随后添加的区域都是宽度为544mm高度为: 153mm的文本区域。(这里需要注意的是,NTB只支持一个布局同时播放两个视频区域。多了便会无效。)当然这些属性你可以自己更改。
系统会为你添加的区域自动命名,命名规则为 字母表的顺序。例如第一个就是区域A,第二个便是区域B,以此类推。并且每种媒体格式都有一个自己的颜色,视频为红色,HMML为绿色,图像为蓝色,文本为黄色,PPT为深绿色。你选择了什么格式,布局就会成为什么颜色。但当你选择多个格式的时候,NTB会将显示一个优先级将高的颜色。这个优先级从大到小为 视频,HTML,图像,文本,PPT
添加好一个区域后,你要做的便是对这个区域进行修改,那么我们就必须编辑区域了.
编辑区域大小与位置
编辑区域你首先应当选中你要编辑的区域,我们只需要在这个区域上点击鼠标左键便可以将其选中。这是你再点击右键便会弹出编辑选项。
在编辑选项中,你可以对区域进行"前移”,“后移”,“切换为全屏”,“删除”,“编辑播放列表”,“保存所有修改”,和快速选择其他区域等操作。(如图8)
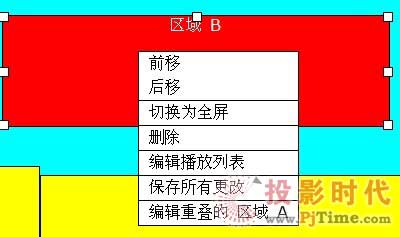
图8
如果你想要改变区域的大小和形状,只需要像改变其他窗口一样,点击鼠标左键不放,拖动窗口,直到你满意为止。当然在拖动区域的位置的时候,NTB在这时会自动校正将区域与区域连接,避免区域的重叠。
在设置好区域的大小和位置以后,我们便需要对区域的属性就行设置了。
编辑区域属性
当你选中一个区域后,框体的右上方便会显示区域的属性,包括区域的大小,位置坐标,所支持的媒体格式等。(如图9)
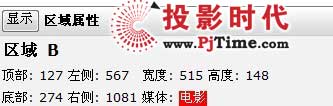
图9
要对它进行修改只需要点击“显示”按钮,展开属性栏。
这时便出现一个区域的属性框体,在这里你可以输入数字调整区域的位置和大小。也可以设置区域所支持的媒体格式,你所需要做的只是在某提格式前选上钩。NTB 支持电影,HTML,图像,文本,PPT这五种媒体格式。(如图10)
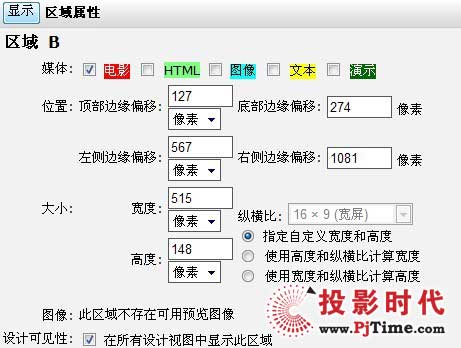
图10
这样经过反复的添加与修改过后,一个新的布局就产生了,这是你只需要点击“保存所有修改并编辑播放列表”按钮就可以保存布局的修改并快速的进入播放列表的设置页面了。关于播放列表的设置,在下文中会为大家介绍。



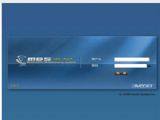
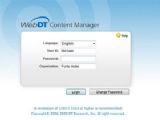
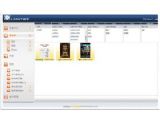











 飞利浦数字标牌
飞利浦数字标牌 信颐数字标牌
信颐数字标牌 同辉佳视
同辉佳视 WAP手机版
WAP手机版 建议反馈
建议反馈 官方微博
官方微博 微信扫一扫
微信扫一扫 PjTime
PjTime