数字告示管理软件一向具有傻瓜化的节目编辑界面,简单而实用的设计等特点。作为一家专业的数字告示生产商,ONELAN数字告示管理系统一项以高效率、低成本、性能卓越著称。ONELAN的NTB系列产品具有强大的信息通信和交换能力,可以将高清晰电视直播或录影资料,RSS,网页内容和Flash内容在一个屏幕当中展示。今天投影时代网有幸收到了ONELAN为我们提供的NTB系列产品当中的一款,型号为NTB5005。
NTB的后台管理软件是集成在NTB播放机上的,通过它,你可以轻松的实现布局的创建于修改,播放列表的编辑,计划的制定和文件的上传等多种功能。从而让你能够随心所欲的创建你自己的数字告示。
下面就让笔者为你细细介绍ONELAN NTB5005的详细操作方式。(相关文章:ONELAN千禧播放器NTB5005外观评测)
如何进入软件
在拿到一台ONELAN NTB5005机后,我们首先应当为它接上电源和网线,再将它和一台监视器连接。最后启动。
在启动Net-Top-Box(以下简称NTB)后,服务器就将给你一个IP地址。(如图1所示,我们显示的IP地址为192.168.0.102 )
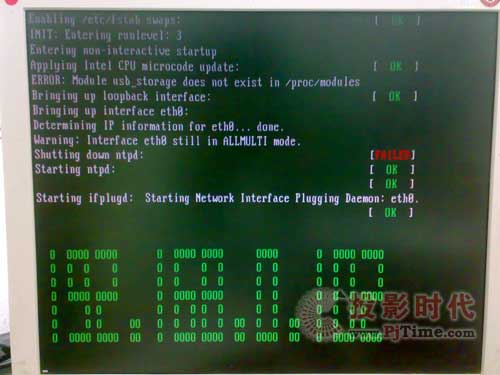
图1
用这个IP地址你可以在任何的时间任何的地点通过在IE浏览器里输入IP地址和登录账号密码登陆NTB管理系统。(每台NTB播放机都会随机为用户附赠一个初始密码,用这个密码进入以后,你可以创建新的账号。关于账号的创建,请参见后文“NTB后台管理软件的“设置”功能”)这对管理员来说,无疑是非常的方便的一个设计。(如图2)

图2
简要功能介绍
登陆后你便可以看到这款管理软件的主页了,它分上方的主菜单和下方的布局菜单。主菜单上显示了你能设置的所有项目。在布局菜单你可以看到“当前布局”和“最近使用的布局”。点击它们你可以快速的设置这些布局。(如图3)
下图便是NTB后台管理软件的菜单栏,软件的所有功能你都可以在上面找到。它的主要功能有以下这些。(如图4)
1.媒体:你可以对NTB内存中的各项媒体文件进行编辑。
2.播放列表:你可以对播放列表进行设置。
3.布局:你可以对布局进行编辑。
4.计划:你可以编辑数字告示的播放计划。
5 频道:你可以更改NTB数字告示的频道。
6:Adhoc条目:你可以对Adhoc条目进行管理。
7 状态:你可以查看播放器和系统的状态。
9 设置:你可以设置NTB数字告示的各项参数。
10 帮助:你可以获取一些你想要的帮助。
当然上面我们只是对这些功能做了一些简单的介绍,我们会在后面的文章中为您作一个更为详细的系统的介绍。

图4
说到布局,说它是数字告示设置里最重要的一环毫不为过,一个好的布局,不但能提高数字告示的美观程度,甚至可以直接影响到数字告示内容的显示效果。虽然重要,但它的设置却并不复杂,NTB所提供的管理软件,真正的将设置“傻瓜化”了。下面便是设置布局的一个简单流程。
1 点击菜单“布局-管理布局-添加布局”,给布局命名
2.在布局里找到新建的布局,点“编辑”,进入布局编辑页面
3.点击“添加区域“按钮,用来在页面上添加理想的分区,然后点“保存”
4. 从“文件和文件夹”里寻找相关媒体文件添加到每个分区的播放列表里,并按照一定的顺序、格式
5.确认没问题后,点“测试布局”,查看效果。
6 确定效果是否满意,不满意的话返回第2步继续编辑,满意的话确认并保存。
看过上面的简单流程,你是否对NTB的布局设置有了一个大概的了解了呢?没有没关系,下面笔者就为大家详细的说明如何设置布局。
NTB的系统里自带了很多默认的布局,你可以直点击它们进行详细的设置。但如果你想自己设计布局,那么首先就需要添加一个新的布局了。
添加布局
进入布局管理界面点击“添加布局”,输入你的布局名字并点击“添加”按钮。(图5)
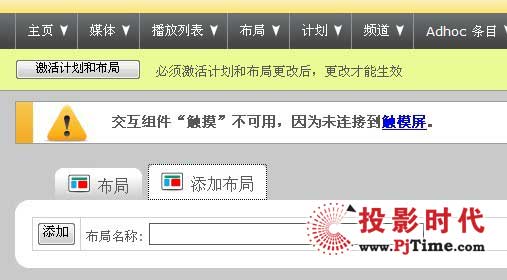
图5
经过这样简单的操作,你的布局就添加好了,现在需要做的,就是对它进行详细的编辑了。
编辑布局
1。点击布局前的“编辑”按钮进行编辑操作。
2。这时点击“添加区域”按钮添加一个区域到布局中。
3。选中这个区域后你可以对其进行随意的拖动和改变大小以适应你的要求。
4:点击“区域属性”便可以对区域的属性就行设置。最主要的设置便是对区域支持的媒体格式进行设置,它所支持的格式有电影,TML,图像,文本,PPT等。(如图6)。
5。一切设置好后,我们还需要点击“保存所有更改”按钮对编辑进行存储。
详细的布局设置,请看后文的“布局设置”页。
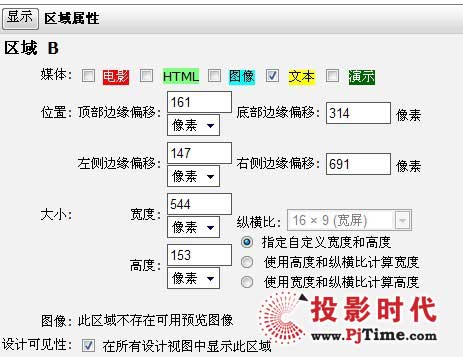
图6
这样,一个你自制的布局就完成了。你可以再主页上直接点击并查看它。
前面我们为大家简要介绍了一下NTB后台管理软件的布局方式,可能您还不是太明白其中的一些细节。那么就让笔者为您详细介绍一下。
在布局的编辑页面中,我们可以对区域,布局属性,交互功能进行修改。
当你创建好一个布局以后,你会发现它里面是一篇空白的。这时你就需要添加区域了。
添加区域
添加区域很简单,只需要点击页面上的添加区域按钮就可以成功添加一个区域了。(如图7)
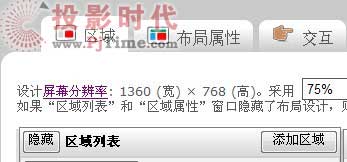
图7
系统默认的第一个区域是全屏的图片区域,您可以用来放置背景图片。第二个是视频区域,随后添加的区域都是宽度为544mm高度为: 153mm的文本区域。(这里需要注意的是,NTB只支持一个布局同时播放两个视频区域。多了便会无效。)当然这些属性你可以自己更改。
系统会为你添加的区域自动命名,命名规则为 字母表的顺序。例如第一个就是区域A,第二个便是区域B,以此类推。并且每种媒体格式都有一个自己的颜色,视频为红色,HMML为绿色,图像为蓝色,文本为黄色,PPT为深绿色。你选择了什么格式,布局就会成为什么颜色。但当你选择多个格式的时候,NTB会将显示一个优先级将高的颜色。这个优先级从大到小为 视频,HTML,图像,文本,PPT
添加好一个区域后,你要做的便是对这个区域进行修改,那么我们就必须编辑区域了.
编辑区域大小与位置
编辑区域你首先应当选中你要编辑的区域,我们只需要在这个区域上点击鼠标左键便可以将其选中。这是你再点击右键便会弹出编辑选项。
在编辑选项中,你可以对区域进行"前移”,“后移”,“切换为全屏”,“删除”,“编辑播放列表”,“保存所有修改”,和快速选择其他区域等操作。(如图8)
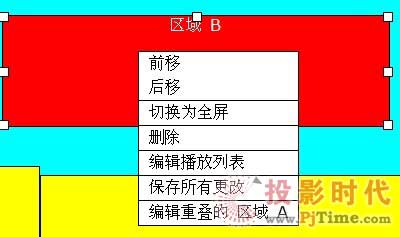
图8
如果你想要改变区域的大小和形状,只需要像改变其他窗口一样,点击鼠标左键不放,拖动窗口,直到你满意为止。当然在拖动区域的位置的时候,NTB在这时会自动校正将区域与区域连接,避免区域的重叠。
在设置好区域的大小和位置以后,我们便需要对区域的属性就行设置了。
编辑区域属性
当你选中一个区域后,框体的右上方便会显示区域的属性,包括区域的大小,位置坐标,所支持的媒体格式等。(如图9)
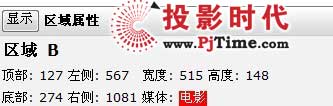
图9
要对它进行修改只需要点击“显示”按钮,展开属性栏。
这时便出现一个区域的属性框体,在这里你可以输入数字调整区域的位置和大小。也可以设置区域所支持的媒体格式,你所需要做的只是在某提格式前选上钩。NTB 支持电影,HTML,图像,文本,PPT这五种媒体格式。(如图10)
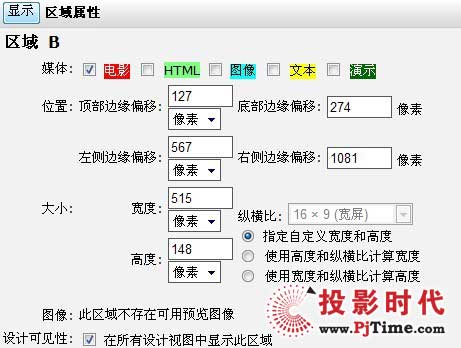
图10
这样经过反复的添加与修改过后,一个新的布局就产生了,这是你只需要点击“保存所有修改并编辑播放列表”按钮就可以保存布局的修改并快速的进入播放列表的设置页面了。关于播放列表的设置,在下文中会为大家介绍。
如何设置“播放列表”
做好了布局,就应该为布局增加一些内容了。数字告示的布局只是一个框架,观众要看的东西,还是得由内容所体现。
想要增加内容,我们就得用到对“播放列表”的修改了。
首先我们应当选择你所要编辑的布局的区域,这些都可以在“播放列表”的下拉菜单里找到。
选择好以后就是对它的编辑了。
添加播放列表
1.进入“文件和文件夹”.
2.点击你要添加的文件前的“添加”按钮。
添加完成后,我们便可以在“播放列表”栏目中看到我们所添加的文件或文件夹了。这时你可以通过直接拖动来设置文件的播放顺序,也可以点击编辑对其进行更为详细的设置。(如图11)
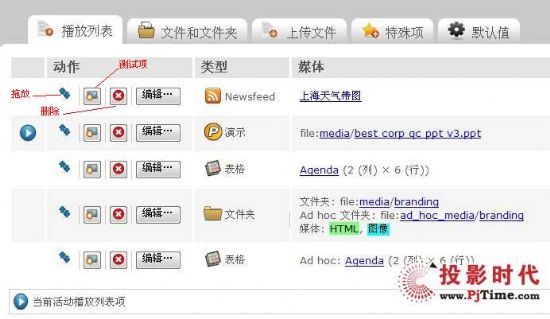
图11
添加和上传文件
当然如果你想添加的文件不NTB播放机的硬盘中。那么我们就应当先将它添加进去。
1.在文件和文件夹栏里进入上传文件的目标目录。
2.选择上传文件栏。并选择你所要上传的目录。(HOME文件夹默认为不可写,不能直接上传文件)
3.点击“浏览”指定文件的本地路径。
4。点击“上传文件”按钮。(如图12)
文件被成功上传后,我们便可以在“文件和文件夹”栏下看到我们所上传的文件了,这是只需要点击“添加'按钮就可以将其添加到对应的播放列表中了。
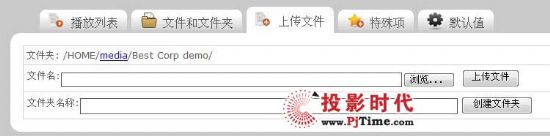 图12
图12
NTB可以支持如下四种类型的媒体文件:
电影类型
1. 生活模拟/数字电视 (只有NTB615 , NTB5005系列支持)。
2. 网络电视(IPTV)。
3. Div2,Av12. VOB,HD(只有NTB500X支持)。
图片
NTB可以显示下列图像的类型
j-peg, png, bmp, Gif, Tiff格式
HTML
大部分网页和HTML文件都可以支持。
文本
TXT。TIF 格式
添加特殊项
当然除了视频和文档等普通格式外,你还可以在”特殊项“栏目中选择一些特殊的项添加到播放列表中,当然前提是你选择的区域支持这种项。
这些特殊项包括一下十大类:
1:文本。
2:实况视频。你可以为你的数字告示添加实时播放的电视视频。
3:添加一种“边传边播”的流式视频。
4:新闻,时钟和天气预报。
5:外部网页。
6:表项。
7:隐藏区域,集合点。
8:你还可以添加一个更改布局项,当播放到到这个项时,布局就会自动的更改你所选择的布局。
9:触摸屏相关的项目。
10:Ad hoc项。Ad hoc是NTB的一项特殊功能,用户可以自己创建它,文后会讲解如何创建。
一切设置完毕后,需要点击“激活计划和布局”按钮,更改才会生效。
完成以上的设置后。这时的数字告示系统就只欠“计划”这股东风了。
“计划”是对数字告示播放的一种管理方式。通过它你可以随意改变布局的播放结束时间,布局之间的切换等。
“计划”是对数字告示内容播放的一种管理方式。通过它你可以随意改变布局的播放结束时间,布局之间的切换等。
添加计划
第一步首先应当是添加一个计划。你只需要在添加计划栏里输入计划的名称,启动时间和显示的布局。然后点击“添加计划”按钮就可以了。(如图13)
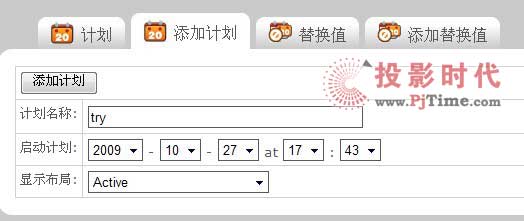
图13
编辑计划
添加完计划以后,你便可以再“计划'栏里看到你所添加的计划了。这是就需要我们队它进行一些详细的设置。
1.点击”编辑“按钮进入编辑模式。
2.在“添加计划条目”里为计划添加一个条目。
在这里你可以设置计划的开始和结束时间。也可以设置计划的详细执行细节,如是否静音等。(如图14)
3.点击“激活计划和布局”按钮激活计划。
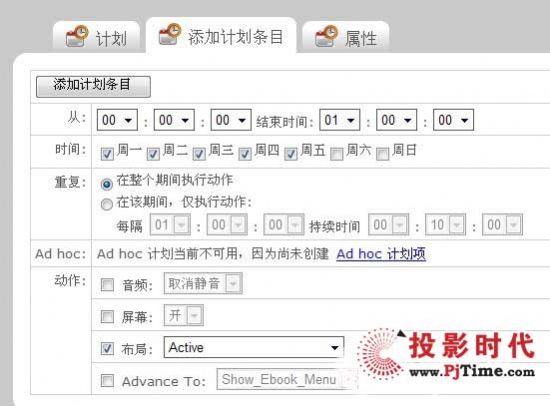
图14
计划启动后,你所选定的布局和媒体就会在屏幕上呈现出来。当然如果你觉得不满意,还可以通过“媒体”对屏幕背景,颜色,字体等进行修改,以达到最好的效果。
Ad-hoc是NTB后台管理软件的一项特殊功能,Ad-hoc就像一个设置好的类一样,在将Ad-hoc建立,并添加到布局以后,使用者无需重新建立新的项也可以完成对项的内容的更改。我们举个例子: 公司的前台需要更新大厅上方的显示屏的滚动内容,譬如欢迎某某人来公司等等。ONELAN的系统允许前台在她的电脑上仅仅输入一行字就可以做到实时更新,就像发个短消息或者写个email一样简单。另外一个例子:公司市场经理需要和他们部门其他同事共享一些信息或统计数据(销售报表,质量数据,公司新闻等),一般为PPT格式,他所要做的就是在指定的FTP文件夹内放入这些PPT文件就可以了。
添加Ad-hoc项
1:在”媒体“中选择管理Ad-hoc项。
2:选择你要添加的类型,并且为它命名。然后点击添加。(它所支持的类型如图15)

图15
编辑Ad-hoc项
在添加好一个Ad-hoc项后你会发现,系统会提示你”至少添加一个布局列表“,”至少添加一个Ad-hoc页“。
那么这时,我们就要对这个Ad-hoc项进行编辑了,编辑分为添加布局列表和添加一个Ad-hoc页两步。
添加到布局列表
1:选择一个你要添加的布局,进入它的播放列表编辑页。
2:点击”特殊项“选项。这时你便可以在Ad-hoc项的下拉菜单中找到你所创建的Ad-hoc项了。
3:点击”添加“将Ad-hoc项添加到播放列表中。
这样Ad-hoc项就被添加到了一个布局列表中。
添加一个Ad-hoc页
1:进入Ad-hoc页的编辑界面。
2:新建或直接选择一个你要添加的Ad-hoc页,点击编辑。
3:进入后选择”添加“项,在下拉列表中选择你所创建的Ad-hoc项。点击添加。
这样你就添加好了一个Ad-hoc页了。
完成这些以后,一个Ad-hoc条目便做好了,选中它你就可以对它的内容进行修改。
当然,以上的这些功能,都必须是在用户有修改Ad-hoc的权限下进行的。你可以再用户设置中设置权限,下面我们将会讲到这一点。
通过上面的说明,相信大家已经对如果使用NTB后台管理软件有了一个了解。下面就让笔者为大家讲解一下这款软件的“设置”功能。
在“设置”这个选项中,有“系统”,“播放器”,“维护和故障排除”三个大的类。通过它们,你可以设置你所需要的各种参数。(如图16)
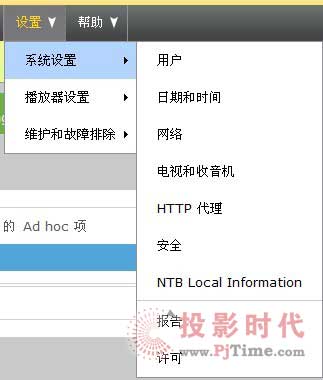
图16
系统设置
在系统设置中,你可以设置包括 用户,时间,网络,电视和收音机等选项的参数。
用户设置
你可以在用户设置中,添加和删除用户,并且可以给每个用户分配不同的权限。前文提到的对Ad-hoc项的修改和使用权限,也是在用户设置中实现的。(如图17)

图17
日期和时间设置
在日期和时间设置中,你可以调整获取时间的方式,时区和查看服务器状态。(如图18)
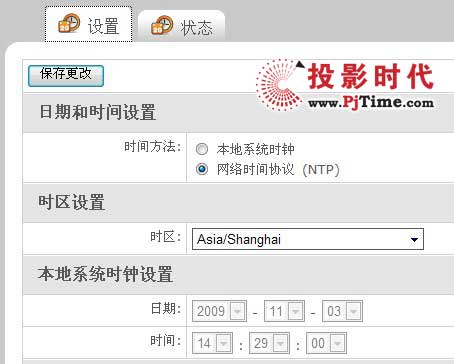
图18
播放器设置
在播放器设置中,你可以设置为播放服务的各项参数,包括音频,屏幕,播放器等。
你可以修改和测试音频的大小,屏幕的输出格式,分辨率等参数。同时也可以查看它们的工作状态。
维护和故障排除
在维护和故障排除中,你可以更新软件和重启系统。
NTB数字告示软件还有一个重要的功能,那便是对NTB播放器的远程监控功能了,这里我们就会用到”状态“这个功能。通过它,用户可以了解到NTB播放器的播放器状态和系统状态。
播放器状态
在播放器状态中,用户可以查看当前正在播放的媒体和最近已经播放过的媒体。同时还可以远程查看当前的屏幕快照,方便管理员对布局进行设置。当然,CUP的的工作状态也可以查看到。(如图19)
 图19
图19
系统状态
在系统状态中,用户可以查看当前NTB播放器的温度,和30天之间的播放器的温度信息。并且可以查看NTB播放器的硬件信息。方便管理员对播放器进行维护。(如图20)
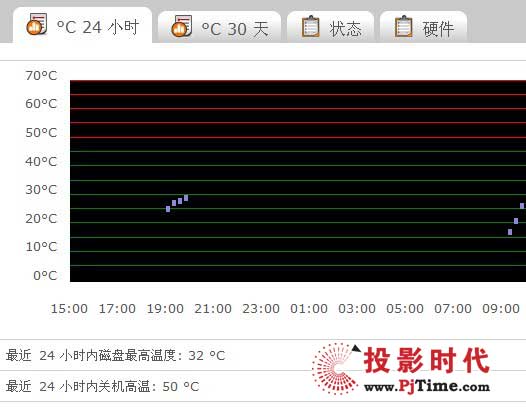
如图20
总的来说,笔者觉得这款软件界面设计的非常的简洁直观,使用也非常的简单方便。大多数的设置都可以一步完成,可以说是一款非常易用的管理软件。
那么NTB后台管理软件的主要功能就为大家介绍完毕了,希望通过这边文章,读者您能够顺利的使用NTB数字告示播放机。谢谢。
鉴于大家可能会觉得上面的说明太空洞无物,不易理解,笔者下面就通过一个实际的布局例子,再为大家系统的讲解一下布局的创建,编辑,与使用。
下面我们就用BANK这个布局为例子吧。
首先大家可以看到,这个布局已经在播放了,它的效果如下图21。
那么它是如何从无到有的呢?下面笔者就为你详细说明。
首先第一步我们应当创建它。在”添加布局“页面中添加一个名为BANK的页面。然后进入这个布局进行编辑。
在这里,我们为BANK创建了九个区域,并且安排好了每个区域的大小,位置和属性(每种属性都有它不同的颜色如图22)。
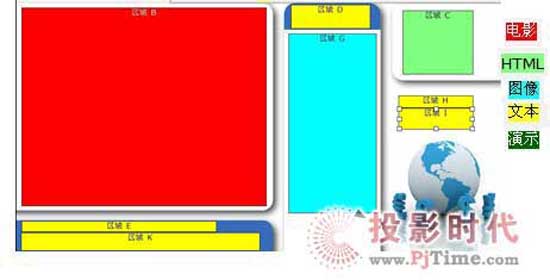
图22
修改好以后我们便进入播放列表的修改,在这里有一个小窍门。你不用在播放列表的下拉列表中找你要修改的区域,而是可以直接点击下图右边区域中的区域进行修改。(如图23)
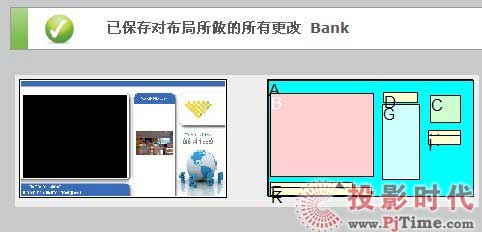
图23
选中后,该区域便会变为它所支持的格式的颜色。这时你只需要在文件夹中添加你需要的媒体即可。但如果此时文件夹中并没有我们想要添加的文件,那么我们就需要先上传好文件再进行添加了。(如图24)
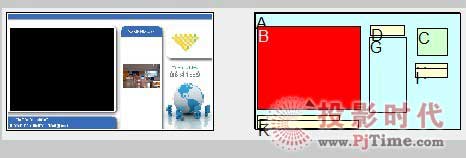
图24
在这里例子中,我们将A区域作为了背景为它添加了一个图片,然后分别为B区域添加了一个视频,用来显示银行的宣传短片,为C区域添加了一个图片用来显示银行的LOGO,为D区域添加了一个文本,标注G区域的内容,为E区域添加了一个文本,用来标注K区域的内容,为G区域添加了图像和文字,用来显示银行的新闻,为I区域添加了一个日起项,用来显示日期。为K区域添加了一个天气项,用来显示当前的天气情况。
这样设置完毕以后,一个布局就算设置完成了。然后我们需要做的是为它设置一个计划。
首先我们新建一个计划,命名为Try.显示的布局选择为BANK布局。(如图25)
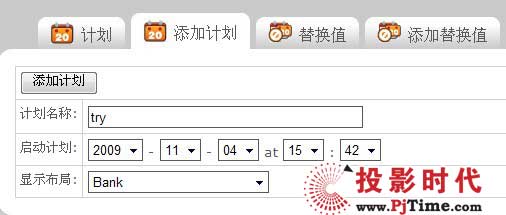
图25
一切设置完毕后,点击"激活计划和布局"按钮。这样BANK布局便会在计划的时间里在监视器上播放出来了。
前文我们详细介绍了一个布局的创建与播放,接下来笔者再为大家展示几个布局的效果,以便大家能有一个更深刻的印象。
第一个例子是Education1布局,它可以被用在教育领域。
它的效果如图下图
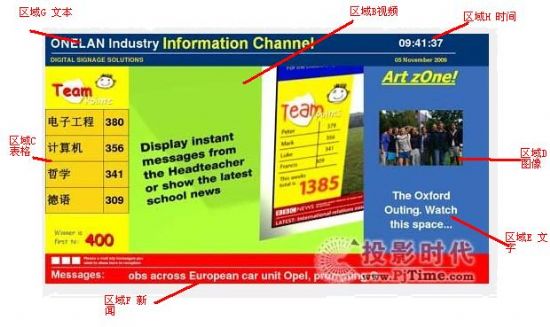
下图是它的布局中的样子

第二个例子是spital_Lobby布局,可以用在医院中。
它的效果如下图:
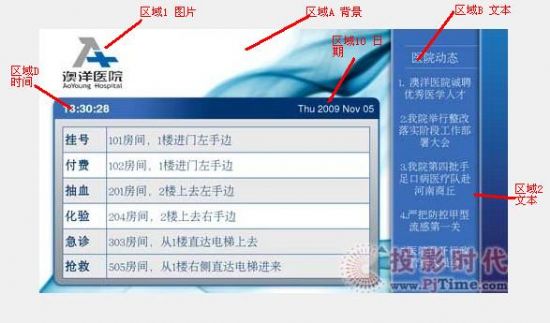
下面是它在布局中的样子
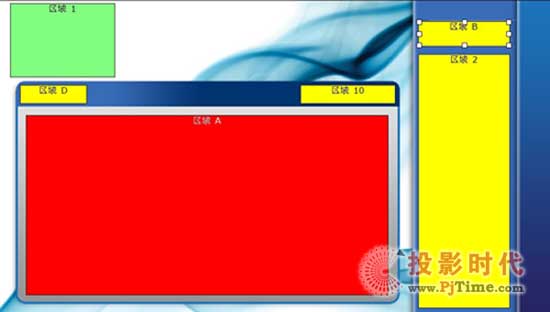
第三个布局是Hotel,它可以被应用于旅馆。
它的效果如下图:
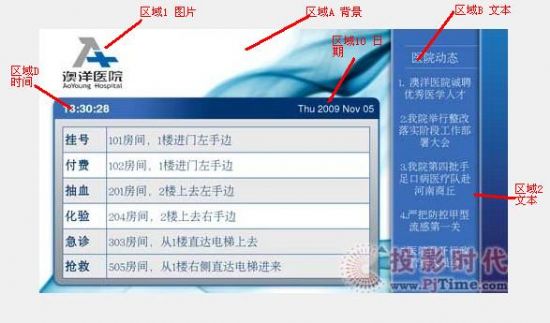
下面是它在布局中的样子:
大家不难看出,数字告示布局的美观与否,很大程度上是取决于你所提供的素材,以及对素材的搭配。
希望通过上面的三个例子,能让你对布局的设置有一个更深的了解。并且能够自己做出一些美观的布局。




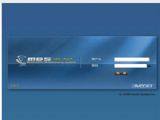
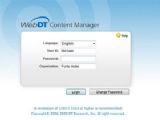
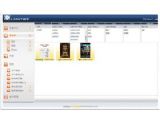











 飞利浦数字标牌
飞利浦数字标牌 信颐数字标牌
信颐数字标牌 同辉佳视
同辉佳视 WAP手机版
WAP手机版 建议反馈
建议反馈 官方微博
官方微博 微信扫一扫
微信扫一扫 PjTime
PjTime