
为了方便刚入手联想投影仪朋友
小编给大家准备了新手必备教程
一篇文章get联想投影仪的入门操作
新手入门教程目录
开机流程
遥控器功能介绍
遥控器配对
连接网络
画面调节
备注:如未标注型号,则为小新100\小新365\联想Yoga7000\小新520通用教程,具体使用功能有差异,以联想智能投影仪具体型号的实际软件为准,联想投影仪会不定期的优化体验、更新升级系统软件。
01
开机流程
① 检查
打开包装,检查包装以及外观是否破损,核对包装清单:整机一台,遥控器一个,电池一对,说明书一本(包含保修卡),电源适配器一个,电源线一根

各个型号机型除主机外型不同,其他一致(以小新520为例)
② 准备工作
仔细阅读产品说明书,将投影仪摆放在桌面,或者支架上,接上电源线以及适配器,遥控器按电池正负极方向装配好干电池
③ 开机流程
待电源指示灯显示为橙色时按压电源键开机→进入开机logo:Lenovo
02
遥控器功能介绍
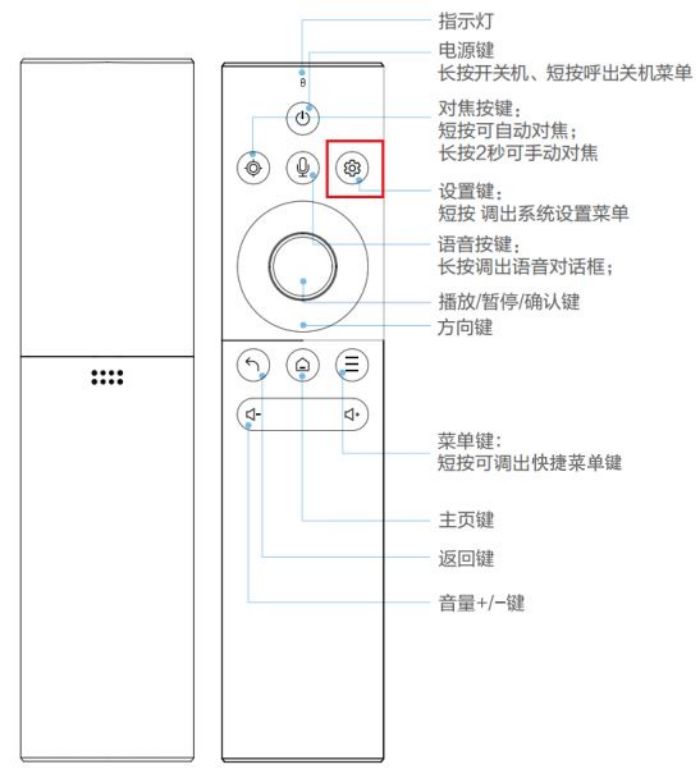
03
遥控器配对
首次开机,遥控器默认已配对成功,可以直接使用,如果遥控器无响应,可以按照如下方式进行遥控器配对
具体步骤如下:
主页面——应用列表——更多应用——用户向导——同时按住:OK键+返回键,直到显示配对成功(时间大约1~10秒),不成功,重复操作即可


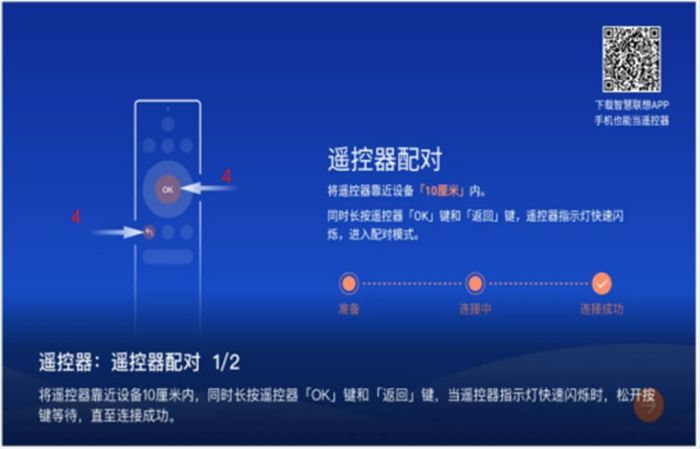
04
连接网络
通过遥控器设置键唤出“设置”菜单→选择“网络”
小新100\小新365网络设置菜单包含:WiFi网络、网络测速、网络诊断
联想Yoga7000\小新520网络设置菜单包含:WiFi网络、有线网络
首次开机后可根据开机向导完成网络的连接,也可以在进入系统后再连接网络
方法步骤如下:
方法一:通过遥控器方向键——在主界面右上角有一个网络标志符号选择(按遥控器OK键)——弹出设置菜单——选择网络——向右选择WiFi网——选择你的WiFi网络名称——输入WiFi密码——连接
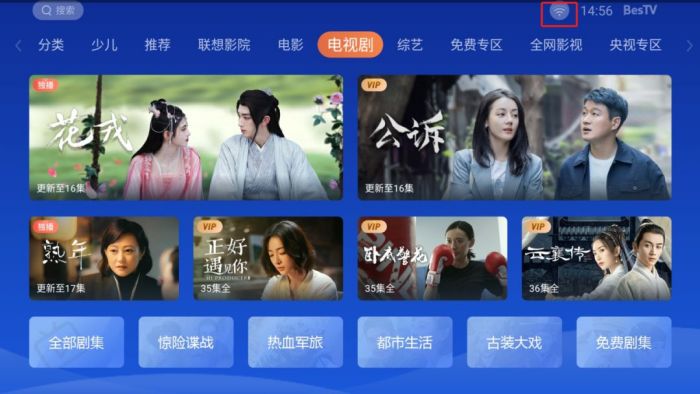
具体步骤(以小新100为例)
方法二:按压遥控器设置键——弹出设置菜单界面——选择网络——打开WiFi网络——选择你的WiFi网络名称——输入WiFi密码——连接


05
画面调节
小新100\小新365
通过遥控器设置键唤出“设置”菜单→选择“投影”,投影设置菜单包含:

① 画面对焦
开机自动对焦(默认打开)
位移自动对焦
自动对焦
手动对焦
② 画面缩放
按压遥控器设置键——弹出设置菜单界面——选择投影——画面缩放——出现缩放界面(方向键向下为缩小画面,向上为放大画面)缩放大小范围60%~100%
③ 梯形校正
开机梯形校正(默认打开)
位移梯形校正
自动梯形校正
手动梯形校正
梯形校正复位
④ 投影方式
正装正投(使用频率最高且为默认方式):依次顺序 投影面——投影仪(正摆放)——观影人
正装背投:依次顺序 投影仪(正摆放)——投影面——观影人,观影人与投影仪被投影幕布隔开
吊装正投(常规投影场景):依次顺序 投影面——投影仪(吊在楼顶)——观影人
吊装背投:依次顺序 投影仪(吊在楼顶)——投影面——观影人,观影人与投影仪被投影幕布隔开
联想Yoga7000\小新520
通过遥控器设置键唤出“设置”菜单——选择“画面”,画面设置菜单包含:

① 图像设置
亮度调节(环境光适应、亮度模式:冷色、暖色、护眼、自定义模式)
图像增强(MEMC运动补偿开关、AI画质增强)
② 画面校正
自动梯形校正
手动梯形校正(只可以调小画面校正,不可以调大画面校正)
重置梯形校正(恢复最初始的状态)
③ 画面缩放
画面缩放(100%~50%)
画面位移(在画面100%的模式下不可以使用)
画面重置(完成重新对焦)
④ 校正设置
位移自动梯形校正:需要在移动过程中使用梯形校正的需要打开此开关
幕布自动对齐:需要幕布对齐功能需要打开此开关,且需要投影的幕布带黑色的边框,同时该功能处于调优阶段有一定的误差
画面智能避障:打开此开关,在自动梯形校正时,触发画面智能避障,且智能避障功能处于调优阶段,有一定的识别误差,后期通过软件升级优化功能,给您最优的体验,谢谢支持
陀螺仪水平校正:当投影仪放置在非水平面时,如果需要精准的梯形校正,需要陀螺仪水平校正一次,在此基础上,进行梯形校正会比较准确
⑤ 画面对焦
自动对焦:选择时会自动触发一次自动对焦
手动对焦:选择时会唤出手动对焦画面,按遥控器:上、下键即可手动调整画面清晰度
⑥ 对焦设置
位移自动对焦:打开此开关,当机器移动时,投影仪会自动触发对焦
开机自动对焦:打开此开关为开机时,投影仪会自动对焦清晰
智能动态对焦:打开此开关时,为无感对焦模式,对焦时不会出现对焦框









 明基投影机
明基投影机 坚果投影机
坚果投影机 科视投影机
科视投影机 极米投影机
极米投影机 SONNOC投影机
SONNOC投影机 宝视来投影机
宝视来投影机 视美乐投影机
视美乐投影机 当贝投影机
当贝投影机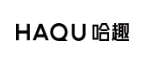 哈趣投影机
哈趣投影机 WAP手机版
WAP手机版 建议反馈
建议反馈 官方微博
官方微博 微信扫一扫
微信扫一扫 PjTime
PjTime