再有两周左右的时间,我们就将迎来龙年,俗话说新的一年要有新的开始,我们除了要用心打扮自己之外,我们还要对自己的电子产品进行一些更新和处理,相信熟悉泡泡网的朋友已经看过串哥的每周壹软了,文章中有很多深受用户喜爱的小软件,但这些软件只是起到辅助作用,而真正快捷的方式还需要我们自己对电脑技巧的了解。
而随着生活水平的提高,家家现在都有一台电脑,而跟笔者都是80后的用户也很多,他们使用电脑的技巧也是五花八门,其中有很多电脑小技巧可以和大家分享。因此“电脑应用小技巧”这个栏目诞生了,以后还会更新很多有用处的电脑小技巧,而今天为大家奉献第一期。
接下来,笔者就为大家介绍几个笔者在使用电脑时所使用小技巧,如果大家觉得笔者推荐的技巧还不错,不如马上就去试试,如果你觉得不好也欢迎拍砖,不过拍砖的同时也要亮出你觉得比小编推荐的好的技巧。因为我们的目的是分享而不是为了拍砖而拍砖。闲言少叙,马上进入今天的第一个技巧。
不知从什么时候起,我养成了吃饭时必看视频的习惯,最近《黑狐》这部电视剧成了我的最爱,可是每集之间都有几十秒的广告,这是我不能容忍的。为此,反屏蔽广告成了我的功课。修改hosts文件成了解决这一问题的常用方法,但是还有一些比修改hosts文件更为方便的方法,下面就为大家奉献。
方法一:设置浏览器拦截
我们常使用搜狗、遨游、火狐等浏览器来屏蔽让人讨厌的广告,其中搜狗浏览器之所以能屏蔽广告,是因为它能安装强大的屏蔽广告扩展插件——“ad广告过滤”。而使火狐的用户也可以使用它自带的插件,下面笔者就将搜狗浏览器的屏蔽方法告诉大家:
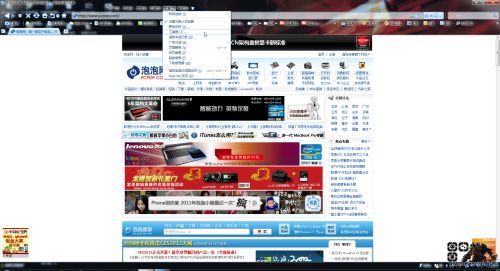
点击工具菜单
首先我们要打开搜狗浏览器,接下来点击“工具”菜单,选择“工具箱”选项,在推荐工具中找到“ad广告过滤”插件并安装。
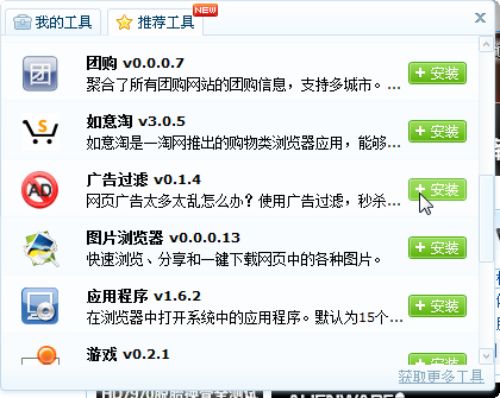
安装广告过滤插件
安装完“广告过滤”插件后就正式开启了这个功能,这时我们在浏览器的工具栏上看到“ad过滤广告”工具,同时在浏览器的地址栏右侧增加了“ad”图标(表示广告过滤功能开启)。插件安装了,我们还需要给该插件制定个过滤规则。
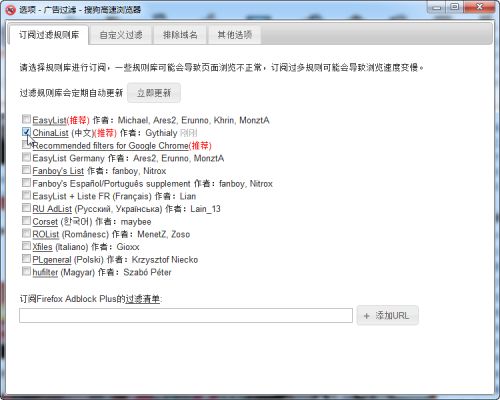
设置过滤规则
接下来,我们来定制广告过滤规则。点击浏览器上的“ad广告过滤”工具,选择“选项”打开搜狗浏览器的广告过滤插件的设置选项,在“订阅过滤规则库”选项卡内,勾选chinalist(中文)这项,(不要定制太多规则,过多的定制会导致也没浏览不正确或降低浏览页面速度),过滤规则库会自动更新该规则包。之后我们在打开像奇艺、优酷等视频网站的时候,会神奇的发现已经没有几十秒的广告了。
方法二:手动添加规则包
此方法时方法一的延续,加入完成前面的设置后,奇艺的广告还在,说明定制的规则包还不够强大,所以我们要手动添加些规则才行。方法如下:打开http://www.kuaipan.cn/index.php?ac=file&oid=4414994452056465,复制压缩包内的W版9.24.txt文档的规则。

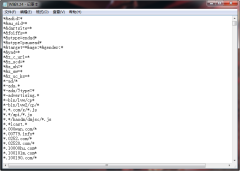
现在手动规则包并正确添加
之后打开搜狗浏览器“ad广告过滤”插件的选项,在“选项”对话框内点击“自定义过滤”选项卡,“以纯文本编辑”把复制的规则粘贴到下面文本框内,点击应用。通过这个方法添加规则包后,我们在打开看视频时就不会看到任何广告了。
为了保护不太重要的个人文件,很多朋友通过为文件设置“隐藏”属性的方法来进行简单的保护。不过,在防止他人窥视的同时,自己想使用该隐藏文件夹时也十分繁琐:每次都得先在“文件夹选项”中设置“显示”隐藏文件,用完后在设置“不显示”。那么我们能不能改 变这个麻烦的步骤呢?其实,我们只需要设置个快捷键就可一键搞定了。
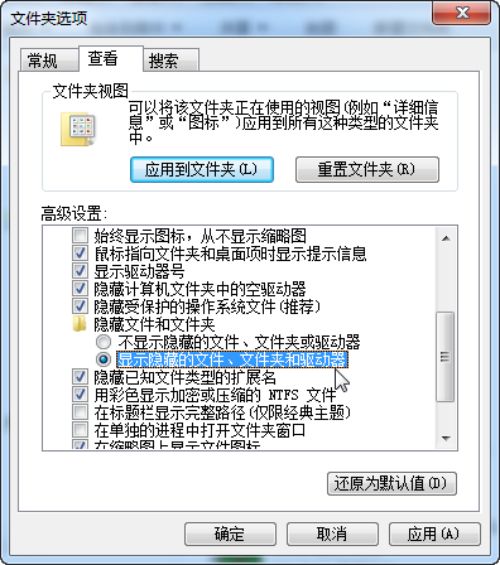
设置文件夹属性
第一步:在“文件夹选项”中将“显示所有文件及文件夹”选中后点确定,找到我们“隐藏”的文件夹并右击它,在弹出菜单中依次选择“发送到”——“桌面快捷方式”命令,这时在系统桌面上会建立—该隐藏文件夹的快捷方式。
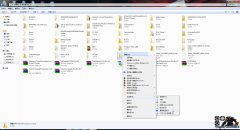
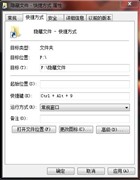
发送桌面快捷方式与快捷键设置
第二步:右击刚建号的快捷方式图标后,选择“属性”,打开属性窗口。然后切换到“快捷方式”标签下,将鼠标指针定位到“快捷键”输入框中,利用Ctrl、Alt等键设置一个系统或软件不常用的快捷键。如:按下键盘上的“Ctrl”、“Alt”、“9”三键即可设置快捷键为“Ctrl+Alt+9”。然后切换到“常规”标签下,将“隐藏”属性选中后点击“确认”。
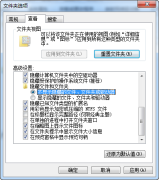
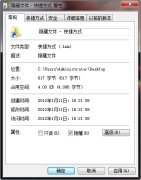
在次设置文件夹属性
第三步:再次回到“文件夹选项”中,选中“不显示隐藏的文件及文件夹”并确定,刚才建立在桌面上的快捷方式也随之“无影无踪”。
以后我们想打开“隐藏的个人文件夹,只需要按下“Ctrl+Alt+9”快捷键即可直达目的地了。
因为域名到期或者网络服务器的原因,我们会遇到无法访问某个网站的问题。在这个时候碰巧有急事要上网站查资料咋办?接下来笔者为大家介绍一种简单的方法来解决这种问题。
更改DNS
这种方法也是最有效的方法,一般来说可以更换为其他大城市例如北京、上海、广州的DNS服务器,也可以更换为OpenDNS(208.67.222.222、208.67.220.220)或者更好记的谷歌DNS(8.8.8.8、8.8.4.4)。
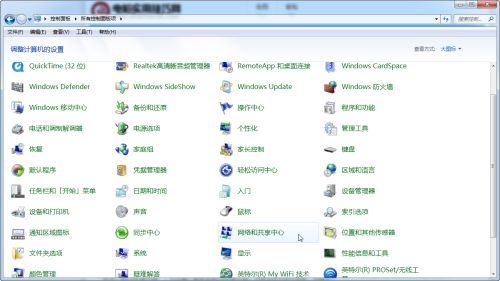
在控制面板中找到网络和共享中心
第一步:打开控制面板,进入网络和共享中心。点击“更改适配器设置”,然后找到正在使用的“本地连接”或者“无线网络连接”。如果是宽带连接,也可以修改宽带连接。
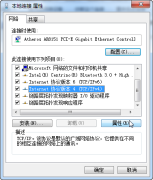
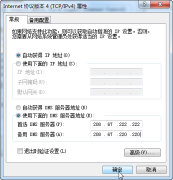
这是DNS协议
第二步:在窗口中选择“Internet协议版本4(TCP/IPv4)”,然后点击“属性”按钮。点击“使用下面的DNS服务器”,然后输入需要替换的DNS服务器。如果是修改拨号连接,则请进入“网络”选项卡,在这里选择“Internet协议版本4(TCP/IPv4)”。
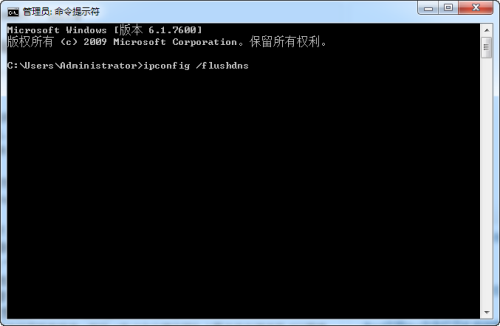
清除DNS缓存
第三步:从开始菜单中打开所有程序→附近→在“命令提示符”上面点击右键选择“以管理员身份运行”。然后在那个类似DOS窗口的命令提示符窗口中输入ipconfig /flushdns并回车,清除DNS缓存。如果这步操作还是没用,那么请重启下电脑。
我们使用计算机时间长了,总会有长时间没有反应的程序使电脑很难继续使用下去,如果强行关机,怕文件丢失,所以笔者为大家提供一个很简单的解决方法,希望对大家有帮助!
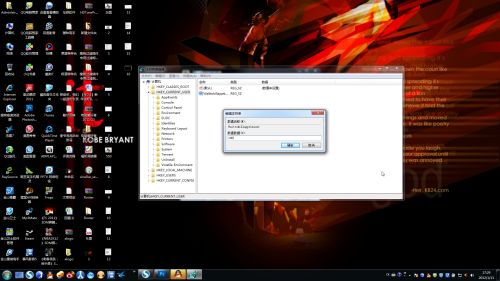
快速关闭没有响应的程序的设置
快速关闭没有响应的程序——在“开始→运行”框中输入“Regedit”,打开“注册表编辑器”,在HKEY-CURRENT-USER下新建串值Waittokillapptimeout,将其键值设为1000(ms)或更小。
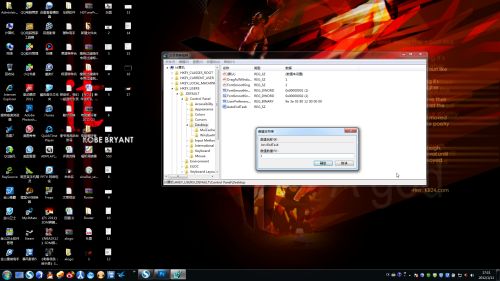
允许强行关机的设置
允许强行关机——进入HEKY-USERS\.DEFAULT\Control Panel\desktop,创建一个字符串“AutoEndTask”,将其键值设为“1”即可。对于真正的死机,一般只能两次按下 “Ctrl+Alt+Del” 组合键或按主机箱上的“Reset”键(因为消耗资源较少,故前者优先)来重新启动了。

系统死机时自动重新启动的设置
系统死机时自动重新启动——进入HKEY_LOCAL_MACHINE\System\CurrentControlSet\Control\CrashControl主键,在右边的窗口中修改“AutoReboot”,将其的键值改为“1”。
小巧的U盘是很多朋友的首选移动存储设备,但是正因为体积小巧,U盘也非常容易丢失,里面存放的重要数据和信息也很可能因此被泄露。使用加密软件虽然可以起到保护作用,却比较麻烦。这个问题也曾经困扰了笔者好长时间,自从开始使用windows7后,发现Win7中自带的一项功能就可以为我们的U盘加密。
熟悉Vista系统的朋友应该知道,在这个系统中就已经具备了BitLocker安全功能,而Windows 7的BitLocker功能则更强大些,不需要用户进行修改组策略等繁杂的设置,只要以管理员身份登录到Windows 7系统就可以使用。插好U盘后,在“计算机”中右键点击该U盘,在弹出菜单中选择“启用BitLocker”。
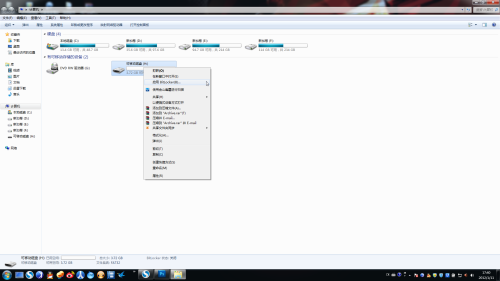
启用BitLocker
此时会弹出一个“BitLocker驱动器加密”向导,根据需要选择解锁驱动器的方式,小编建议大家选择“使用密码解锁驱动器”。连续输入两次密码后(密码最少为8位字符),点击“下一步”。
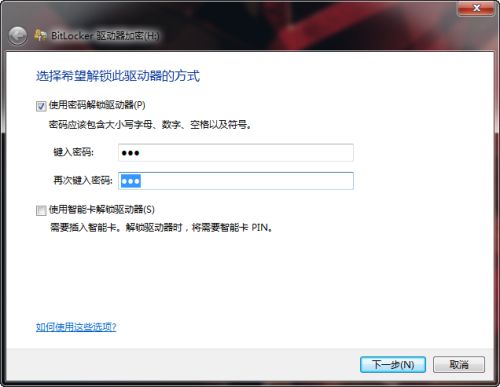
选择使用密码解锁驱动器
为了防止把密码忘掉,BitLocker会让创建一份恢复密钥保存到其它驱动器或打印留存,如果选择保存密钥,将得到一个文件名“BitLocker 恢复密钥***.txt”的文本文件。
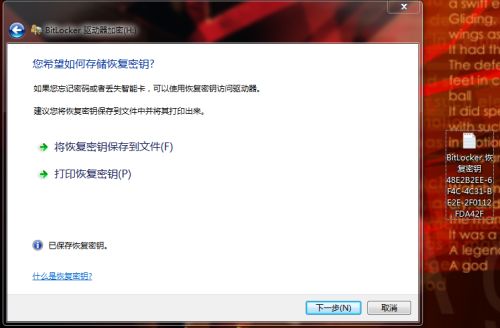
生成一个文件名“BitLocker 恢复密钥***.txt”的文本文件。
最后点击“启动加密”,BitLocker就开始为你的U盘加密了,这个过程需要的时间将由被加密U盘的容量和存储文件大小决定。
加密完成后,再回到驱动器列表中就可以看到我们的U盘已经被“上锁”了!以后再将该U盘插入电脑后,会首先弹出一个“BitLocker驱动器加密”的提示框,只有正确输入密码后才能正常使用该U盘了。
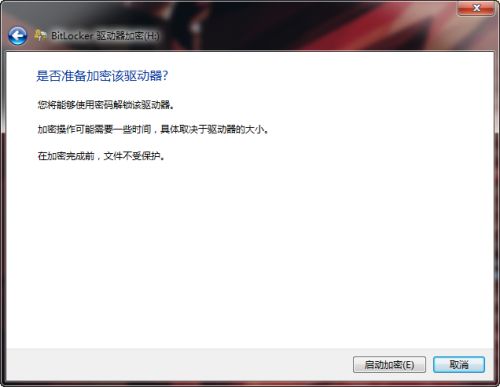
点击启动加密就设置完成了
在Win 7下使用BitLocker加密后的U盘插入XP系统的电脑中时,同样可以受到BitLocker的加密保护,与Win 7不同的是在XP下可以先打开U盘,但里面的文件需要正确输入密码才能以“BitLocker To Go阅读器”的方式打开,所以没装Win 7的朋友也不用担心无法使用被加密的U盘。
怎么样,看着这期的几种电脑小技巧后,有没有能帮你解决问题的方法呢?如果你还感觉意犹未尽,敬请期待下期“电脑应用小技巧”!







 明基投影机
明基投影机 坚果投影机
坚果投影机 科视投影机
科视投影机 极米投影机
极米投影机 SONNOC投影机
SONNOC投影机 宝视来投影机
宝视来投影机 视美乐投影机
视美乐投影机 当贝投影机
当贝投影机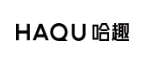 哈趣投影机
哈趣投影机 WAP手机版
WAP手机版 建议反馈
建议反馈 官方微博
官方微博 微信扫一扫
微信扫一扫 PjTime
PjTime