创造3D图片你应该拍一个东西的两张照片:第一张照片离第二张需要有小水平距离:最好是5-7厘米的距离。
你将照片添加在程序里以后,软件自动对图像进行修正使它可以看上去有立体效果并保存它。注意:应该使用3D立体眼镜看输出图像。
Free 3D Photo Maker不包含安装在电脑上的用于监视用户活动的间谍软件或者恶意广告软件。安装并运行该软件是绝对免费和安全的。
软件资料及下载安装:
软件名称:Free 3D Photo Maker
软件版本:2.0.4.1
软件语言:多国语言
软件类别:国外软件/图像处理
软件授权:免费版
运行环境: Winxp/vista/win7/2000/2003
Free 3D Photo Maker下载下来是一个压缩文件,解压后开始安装;首先在安装界面语言中选择安装时要使用的界面语言。如图1所示。

选择安装语言 图1
安装Free 3D Photo Maker软件需要系统中安装.NET Framework 3.2程序,如果你的系统中没有安装,那么将会自动弹出安装提示窗口。如图2所示。

.NET Framework 3.2安装窗口 图2
.NET Framework 3.2程序安装完成以后,接下来用户只要根据Free 3D Photo Maker安装向导进行操作即可完成Free 3D Photo Maker的安装。如图3所示。
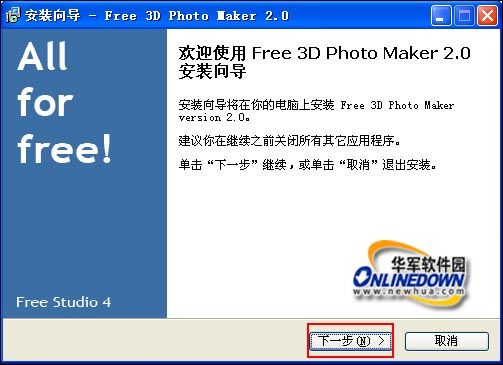
Free 3D Photo Maker安装向导 图3
在安装的过程当中,用户可以自定义Free 3D Photo Maker的安装路径,在选择目标位置面板中单击“浏览”按钮,然后在打开的浏览文件夹窗口中选择安装路径即可。如图4所示。
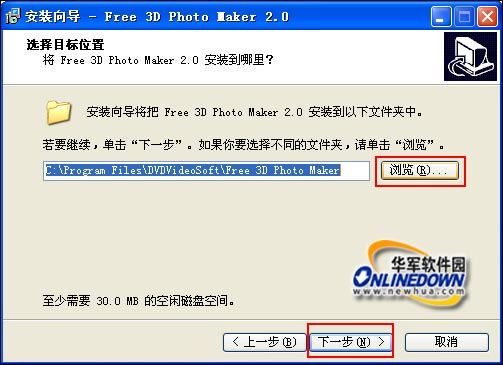
自定义Free 3D Photo Maker安装路径 图4
安装完成以后,双击桌面上的“Free 3D Photo Maker”快捷图标启动程序,接下来在屏幕上弹出Free 3D Photo Maker信息提醒窗口,提醒用户制作完成以后应该使用3D眼睛看3D图像;当用户勾选“不要再次显示此信息”选项时,下次启动Free 3D Photo Maker就不会再次弹出此信息窗口了。如图5所示。
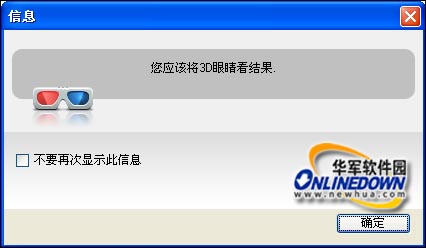
Free 3D Photo Maker提醒窗口 图5
单击“确定”按钮以后,接下来进入Free 3D Photo Maker的主窗口,这时用户可以看到主窗口中还为用户提供了示例图片,如果你没有素材图片,可以先试用一下示例图片,看一下效果如何?如图6所示。
Free 3D Photo Maker主窗口 图6
进入Free 3D Photo Maker主窗口以后,依次单击主窗口中的“打开左边的图像”按钮和“打开右边的图像”按钮,然后在打开的窗口当中选择你要制作3D图像的图片,单击“打开”按钮即可将图片添加到Free 3D Photo Maker主窗口中,单击“互换”按钮可以相互更换左右两侧的图片。如图7所示。
选择图片窗口 图7
素材图片添加到主窗口以后,接下来单击主窗口中的“浏览”按钮然后在打开的另存为窗口当中设置制作完成后的3D图像存储路径。如图8所示。
设置3D图像输出路径 图8
接下来,单击主窗口左下角的运行法测后面的倒三角按钮,然后在弹出的3D图像运行法没列表中选择你要制作的3D图像类型,Free 3D Photo Maker为用户提供了五种运算法测,用户可以根据自己的需要来选择3D图像的运算法测。如图9所示。
设置运算法测 图9
Free 3D Photo Maker为多国语言版本软件,如果用户想要使用其它界面语言,只要单击主窗口中的“选项”按钮即可打开语言设置窗口,在此设置你要使用的语言即可。如图10所示。
界面语言设置窗口 图10
最后,用户只要单击主窗口右下角的“创造3D”按钮即可开始输入3D效果图像,创建完成以后弹出提示窗口,如果勾选转换后,显示图片预览选项,那么将弹出创建后的3D图像预览效果(注意:需要还3D眼镜看效果)。如图11所示。
3D图像效果 图11
Free 3D Photo Maker是一款简单易用的3D图像制作软件,整个操作过程非常的简单,用户只要添加左右两张图片,然后选择运算法测即可快速创建出3D效果图像,Free 3D Photo Maker创建3D图像的过程非常的简单,就算你没有任何图像处理基础,也可以轻松快速的创建出3D图像,让你在电脑中就能享受三维世界!





 明基投影机
明基投影机 坚果投影机
坚果投影机 科视投影机
科视投影机 极米投影机
极米投影机 SONNOC投影机
SONNOC投影机 宝视来投影机
宝视来投影机 视美乐投影机
视美乐投影机 当贝投影机
当贝投影机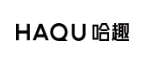 哈趣投影机
哈趣投影机 WAP手机版
WAP手机版 建议反馈
建议反馈 官方微博
官方微博 微信扫一扫
微信扫一扫 PjTime
PjTime