高清已经成为时下年轻宅人最流行的娱乐方式之一,相关的市场也蓬勃发展,各种高清片源、播放器、整机产品在市场上的销路都很好。但有了硬件之后如何才能将其充分的利用起来的确愁坏了很多高清初级玩家。那么今天笔者就来从硬件和软件两方面为您介绍高清。
高清视频成为当今娱乐主力
总体来说,高清的标准其实很简单,那就是视频的分辨率达到1280X720或1920X1080,凡是符合这种规格的视频都可以称作高清视频。当然,要观赏高清的话同样需要能够达到此标准的显示设备。虽然从分辨率方面来讲,高清并不难分辨,但即便是同样分辨率的视频,编码格式和解码方式的不同也会给
虽然符合这一标准的视频片源在网上和卖场中都很容易得到,但能够顺利体验高清还是要跨过很多门槛的。首先当然是要拥有分辨率符合标准的显示设备了,不过由于近期,先进液晶生产线的不断投产以及高分屏价格的大幅度跳水,目前很多性价比很高的千元级21.5寸显示器就能够在现实设备上满足高清标准了。
既然找到符合标准的显示器并不难,那么就让我们来看看与显示器直接相连的显卡吧。首先,我们从最基本的显卡接口讲起。

到底用哪个接口?
显示输出接口作为传输视频型号的主要手段,对玩家享受视频乐趣起着至关重要的作用。目前显卡上能够见到的接口主要有S端子、VGA输出、DVI输出、HDMI输出、mini HDMI输出、DisplayPort(DP)输出和mini DisplayPort(miniDP)输出。虽然接口种类众多,但从类型上其大致可以分为两种,一种是模拟类接口、一种是数字类接口。
模拟类接口所传输的信号是模拟信号,这种信号在时间和幅度上是连续变化的,其所传递的信息也包含在电信号的强弱、频率中。显卡上常见的S端子和VGA接口都属于模拟类接口。
模拟类接口的最大优点就是简单、廉价;而其最大缺陷则是电信号在传递过程中的任何一个环节都可能因受到外界电磁干扰而改变物理性状(简单的说就是干扰)。很多实用模拟类接口显卡的用户经常遇到的画面失真、雪花、跳跃等现象都是模拟信号受到外界干扰所产生的,虽然在理论上讲,在没有外界任何干扰的情况下,模拟信号的质量是无穷高的,任何分辨率的画面都可以被完美的传输。而在现实情况下,主机内的高频电磁辐射、整流装置的低频电磁辐射等都会对线缆中的模拟信号产生干扰,而这也就是为什么VGA连接线和S端子连接线的两端都有屏蔽磁环的原因(磁环其实是一个铁氧体圆环,因此其没有磁性,加在信号线的一端或两端,由于其对高频电流和电波是几乎绝缘的,所以其能够起到一定的保护信号不被干扰的作用)。通常情况下,模拟信号所传递的信息越多,其信号的频率、电流变化就越复杂,越容易受到外界的干扰。所以对于高清播放来说,笔者并不建议用户使用VGA或S端子连接显示器。
所谓数字类接口是指其所传输的信息包含在二进制编码中,而二进制编码则是通过判断信号传输的高低电位来确定的。所以理论上只要信号两个节点之间存在符合规定的电位差,那么信号就可以被无损的识别。
但数字类接口传输也有其固有的缺点,由于数字传输需要将影音信息进行编码和解码,这就要求图像的发送端要有编码器、而接收端要有解码器,两颗芯片的处理能力直接关系到最终画面的结果,线缆质量对数据传输的意义被降低了。当然,两颗芯片也是需要成本的,因此数字类传输的成本也要高于普通模拟类传输。
虽然数字类接口同样有许多不完善的地方,但相对于普通模拟类接口来说,高数据传输量的数字接口还是非常适合的。
现在常见的数字类接口有很多种,但总体来看其大致应分为三类:HDMI(miniHDMI)类、DP(miniDP)类和DVI类。其中应用最广泛的仍然当属推广最早的DVI类。那么我们的高清播放全攻略之接口部分就从DVI类接口开始。
DVI是Digital Visual Interface的简称,是1999年由Silicon image、Intel(英特尔)、Compaq(康柏)、IBM、HP(惠普)、NEC、Fujitsu(富士通)等公司共同组成的数字显示工作组DDWG(Digital Display Working Group)推出的接口标准,其外观是一个24针的接口(插口)。而为了符合不同显示设备和输出设备,DVI之下又有多种不同的标准。

虽然上图总列出了五种DVI标准,但在实际的市场中,我们只能见到DVI-I和DVI-D两种接口,而只能传输模拟信号的DVA-A则早已被淘汰出局。从上图中我们可以看到DVI-I和DVI-D在接口上最大的区别就是左端横杠型针脚上下是否有四根小针脚。从定义上来讲,这四根针脚是用来进行模拟音频信号传输的。也就是说拥有左侧四根针脚的DVI-I接口是可以进行音视频同传的,而不具备左侧四根针脚的DVI-D接口则只能传输视频数字信号,不能传输音频。

双通道DVI-D接口

双通道DVI-I接口

单双通道DVI接口对比
另外,从上面的类型图中我们也可以发现,DVI除了有-D和-I之分,也有单双通道之分。从接口的针脚数量上来讲,单通道DVI接口只有18根针脚(除去左侧)而双通道DVI接口则有24根针脚。虽然DVI接口中引脚数量众多,但除去地线、检测、屏蔽等附属功能的引脚之外,真正负责数字视频信号传输的引脚只有六根(单通道DVI),这也就不难解释为什么双通道DVI接口只比单通道DVI接口针脚多6根,但数据传输速率却提升一倍了。
从实际传输速率来看,单通道DVI接口的理论传输速率为4.95Gbps,而双通道DVI则可以达到9.9Gbps。简单的说,单通道DVI视频输出的极限分辨率为1920X14400@60Hz或1600X1200@60Hz,而双通道视频输出的极限分辨率则为2560X1920@60Hz。消费者可以根据自己的显示器分辨率来决定自己需要那种DVI接口。
介绍完DVI接口之后,我们就要来看看高清的主力接口HDMI了。
HDMI是High-Definition Multimedia Interface(高清晰多媒体接口)的简称,是一种新型的数字音频视频接口,在未来它会取代现有的DVD影碟机,电视机,机顶盒和显示器等各种数字设备的信号接口。这就意味着消费者可以仅仅使用一条信号线来代替以前好几根信号线。你既可以用它连接DVD影碟机,又可以用它连接电视机。这项心的接口标准由日立、松下、飞利浦、美商晶像、索尼、汤姆森、东芝公司联合制定。

HDMI A型接口

HDMI B型接口

HDMI C型接口(miniHDMI接口)
在规格上,HDMI同样分为单通道的A型以及双通道的B型。单通道A型接口针脚数为19,双通道B型接口的针脚数为29,而在传输速率上两种类型的HDMI接口与对应的DVI接口完全相同。只不过HDMI在规格上都支持音视频同传,而DVI只有DVI-I接口支持。可以说HDMI在很大程度上将就是一支缩小型的DVI-I接口。A型HDMI接口与单通道DVI接口相同,最高支持1920×1440@60Hz分辨率;B型接口与双通道DVI接口相同,最高支持2560×1920@60Hz分辨率。另外,相对于DVI接口来说,HDMI加入了专门负责音视频内容数字版权保护的HDCP技术(这也就是为什么HDMI比对应的DVI接口针脚要多的原因),所以HDMI接口得到了大多数影音内容出版商的支持,而这也是HDMI能在当今大行其道的重要原因。
除了上述的两种规格之外,为了适合小型化设备,HDMI后来还加入了第三种规格,也就是我们所说的mini HDMI。这种接口在传输速率上与A型相同,不过在体积上缩小了许多,比较适合小型设备输出高清视频。最近,这种接口也开始在显卡上普及。
不过由于HDMI接口的生产和使用需要缴纳一笔数目不小的授权费,所以HDMI接口暂时还难以全面普及。而另一种免授权费的高清音视频接口则大有赶超之势,这就是DisplayPort接口。

DisplayPort接口
DisplayPort接口诞生于2005年,其规格的制定很大程度上都借鉴了HDMI接口,其同样是一种支持音视频同传的高速率接口,只不过其贷款可以达到10.8Gbps,略微超过HDMI B型接口和双通道DVI接口的9.9Gbps。当然,为了获得数字内容提供商的支持,其同样支持HDCP内容加密保护技术,不过名称改为了DPCP。
DisplayPort接口除了免除授权费之外,在接口的针对性上也要优于HDMI接口。DP接口传输规范实际上是1-4条PCI-E总线,利用不同数量的PCI-E总线配置实现高兼容性和更广泛的实用性,可以说是一种专门对应PC以及其衍生品的高清数字多媒体接口,目前宣布对其提供支持的主要厂商为安捷伦、AMD、Apple、Broadcom、Dell、Intel、NVIDIA、Philips、ViewSonic等。
说了这么多,我们还是通过一张表来对比一下各个接口的性能和特点吧。
|
|
DVI接口 |
HDMI接口 |
DisplayPort接口 |
|
数据通道 |
3/6 |
3/6 |
1-4 |
|
时钟通道 |
1 |
1 |
无 |
|
信道编码格式 |
T.M.D.S. |
T.M.D.S. |
ANSI 8B/10B |
|
贷款 |
4.95Gbps(单通道) 9.9Gbps(双通道) |
4.95Gbps(A/C型) 9.9Gbps(B型) |
10.8Gbps(4通道) |
|
色彩 |
8位 |
8位(1.3标准扩展为12位) |
12位 |
|
音频传输 |
只有DVI-I支持 |
支持 |
支持 |
|
内容保护技术 |
部分支持HDCP |
HDCP |
DPCP |
|
无中继传输距离 |
5-8米 |
8-15米 |
15米 |
|
授权费用 |
有 |
有 |
无 |
了解了高清播放经常要用到的接口之后,接下来就让我们能看看有哪些显卡能够支持硬件高清解码。

高清显卡很普及

整合主板也没问题
随着DirectX接口程序的发展,显卡已经越来越具备通用化特质,而显卡硬件解码高清则是其中的一项重要应用。显卡硬件解码高清视频可以有效降低高清播放对CPU的压力,留出更多的CPU计算资源用来进行音频解码或其他工作。而显卡进行硬件解码也会杜绝低配置机器播放高清视频顿卡的现象。可以说是显卡通用计算领域中目前最为成熟的一种应用。目前主流的AMD、NVIDIA显卡都具备完全的硬件视频解码功能,而Intel集成显卡也具有部分硬件解码高清视频的功能。
目前,凡是拥有AMD Radeon HD2000系列及以上型号的A卡用户(包括相同架构的移动平台显卡和整合主板)、拥有NVIDIA GeForce 8000系列及以上型号的N卡用户(包括相同架构的移动平台显卡和整合主板),而Intel G41或以上级别的整合主板也提供了部分硬件高清解码功能。
凡是拥有上面提到的硬件的朋友可以参照我们下面提供的设置方法来进行设置,开启硬件高清解码功能。
高清播放除了需要硬件支持外,软件设置也相当重要,下面我们就用目前比较流行的PowerDVD系列和完美解码系列来为您讲解高清播放的详细软件设置。
首先,我们来打开PowerDVD软件(只有PowerDVD8及以上版本支持AMD硬件视频解码),我们这里采用的软件是CyberLink最新出品的PowerDVD 9豪华版。并单击窗口左下角的硬碟型“选择源”图标,来选择需要播放的视频的来源。对于网上下载的高清电影来说,我们通常需要选择第三项,“打开媒体文件”。
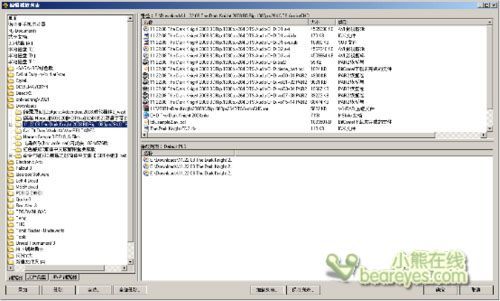
在选择“打开媒体文件”之后我们会看到弹出的对话窗口。用户只需在这里选择需要播放的电影文件,并将其拖动到播放列表中即可。在这里,我们选择的是采用H.264编码格式的《蝙蝠侠:黑暗骑士》。其采用AVI格式封装,分辨率为1920×1080,大小为22G。在完成之后我们只需单击窗口右下角的“确定”按钮,播放器就会自动开始播放。

以上是我们在未打开硬件解码时播放所作的截图。另外为了模拟用户实际使用的效果,我们在播放时打开了MSN、QQ、Foobar、Word、IE浏览器等常用软件,以及键盘鼠标驱动等正常后台驱动,而进程数量也达到了39个,接近用户正常使用时的状态。从截图中我们可以看到处理器的占用率已经达到63%,而实际的观看效果则有严重的丢帧情况,尤其是在QQ或MSN有消息进入的时候。可以说整个观影效果十分糟糕,完全不能用享受来形容。

那么下面就让我们来打开播放器的AVIO硬件解码功能。单击播放器音量按钮旁边的设置选项,我们将看到设置选项。
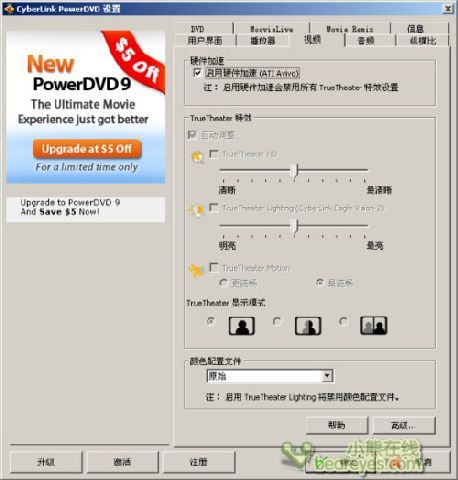
在出现的设置选项中我们在相关的视频选项卡中我们可以在第一行找到打开AMD AVIVO硬件加速的选项,在前面的选择框内打勾即可打开AMD AVIVO硬件视频解码,设置非常简单。而NVIDIA显卡用户此处则会显示为“启用硬件加速(NVIDIA PureVidio)”那么下面就让我们来看看打开AVIVO硬件解码引擎后的效果。

从上面的截图我们可以看到,在同样为39个进程的情况下,我们开启硬件解码引擎直接导致处理器占用率由先前的63%直接降至2%。电影播放有了质的提升,而整个播放过程中即使有别的进程转为激活状态也不会产生掉帧和卡的现象,整部电影播放十分顺畅。
在其他支持硬件解码功能的播放器上,如WinDVD等,我们也可以收到同样惊人的效果。由于设置过程同样非常简单,大同小异,我们在这里也就不再累述。
要运用网上各种基于KMP的播放器使用显卡硬件解码引擎也并非难事,但由于KMP是一款定制化程度相当高的软件,所以设置的过程还是比较复杂的。但有一点是肯定的,由于只有PowerDVD所提供的解码器才能使用显卡硬件解码引擎,所以我们在KMP下使用显卡硬件解码引擎就必须调用PowerDVD系列软件中的解码引擎。
也就是说我们必须安装PowerDVD软件或者使用内部集成CyberLink解码器(PowerDVD系列软件所集成的解码器,8系列及以上版本支持显卡硬件解码功能)的KMP版本软件。

那么在这里,我们就用基于KMP的完美解码2009也就是我们常说的PureCodec播放器来演示如何才能才KMP上使用AMD高清硬件解码。另外,由于网上流传着多个系列的KMP播放器,所以各个选项的位置以及名称会有一些变化。但由于他们都是在KMP的基础上通过增减插件和解码器制作而成的,所以各个选项的大体位置和名称不会有很大变化。用户根据自己的实际情况自行判断即可。
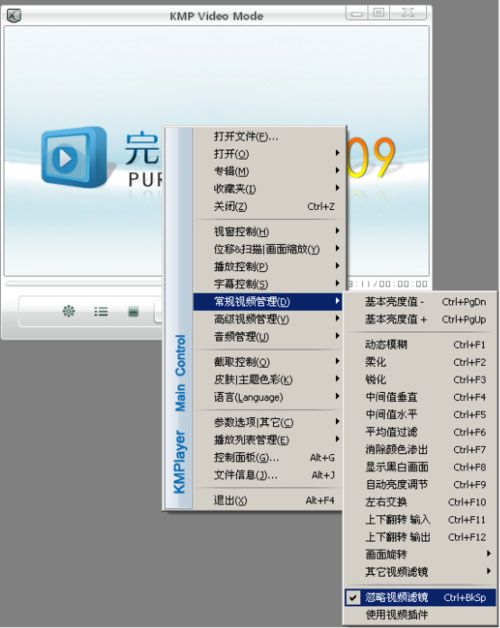
首先我们要做的就是打开KMP播放器,并在窗口中点击右键,在“常规视频管理”选项中选择“忽略视频滤镜”选项。因为CyberLink解码器并不支持各种第三方的滤镜插件,如果选用可能会产生不可预知的错误。
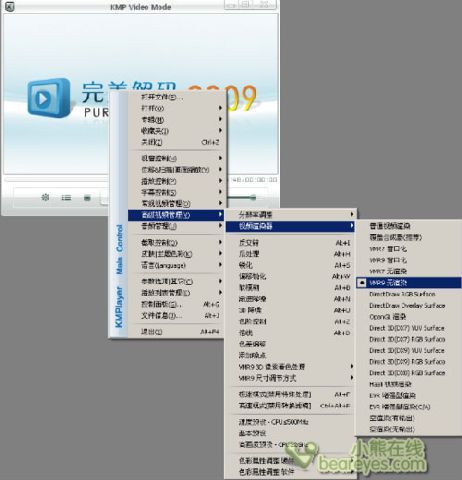
然后在下面的“高级视频管理”中“视频渲染器”子项中选择“VMR9无渲染”选项(VMR9可以提升片源的颗粒感,但会极大的提高CPU占用率,用户可以根据自己的CPU性能自行选择)。这样就禁用了各种应用程序接口,如Driect 3D或OpenGL自带的附加渲染功能,这样能够进一步保证KMP在调用CyberLink解码器时能够正确显示画面。
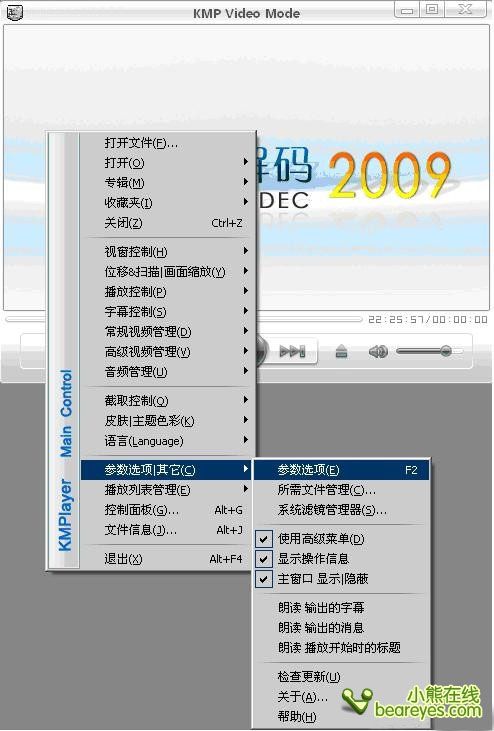
下面就让我们来开始选择CyberLink解码器的步骤。首先,让我们来打开“参数选项|其他”中的“参数选项”。
在弹出的窗口中我们将完成我们设置的大部分操作。首先我们要做的就是在“解码器应用选项”中的“内置解码器”项目中按“全部不选”按钮,这样页面中所有选项前面的勾都将去掉。这样会禁用所有KMP播放器自带的解码器,为调用属于外部解码器的CyberLink解码器创造先决条件。
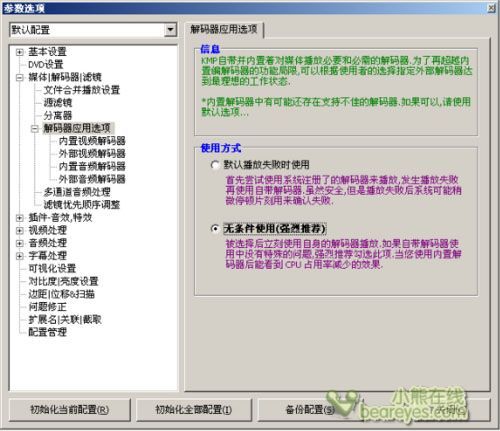
其次,我们在“解码器应用选项”中选择“无条件使用(强烈推荐)”这样KMP才会完全使用我们指定的解码器来进行视频解码。

接下来我们在“解码器应用选项”中的“外部视频解码器”项目中选择“自定义外部解码器”以便让KMP能够搜索系统中已经安装的各种软件所集成的解码器。
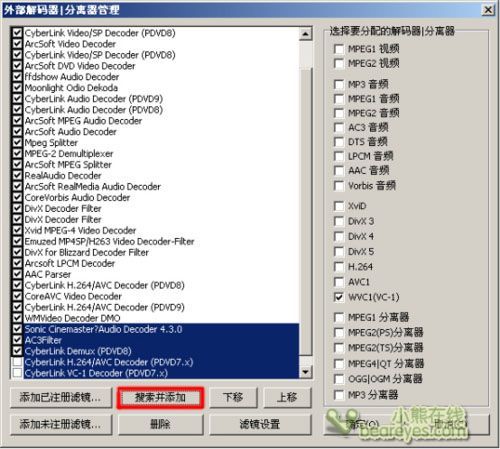
我们在新出现的对话框中单击“搜索并添加”按钮,KMP会自动在系统已经安装的软件中搜索音视频解码器注册在KMP中,并显示在上面的列表里。所以完成搜索并添加之后,我们只需单击“确定”即可。

下一步我们要做的就是在相应的视频编码格式中选择对应的解码器。网上流传的高清视频多是采用H.264格式进行编码,所以我们在H.264选项后面的下拉菜单中选择刚才已经添加的CyberLink H.264解码器。
在选择了CyberLink解码器之后,我们的实际上已经把播放器变成了具有KMP外壳的PowerDVD播放器了,当然,仅仅是在播放H.264格式视频时。同理,我们也可以在播放不同视频时为KMP制定特定的解码器来提高效率或者画质。
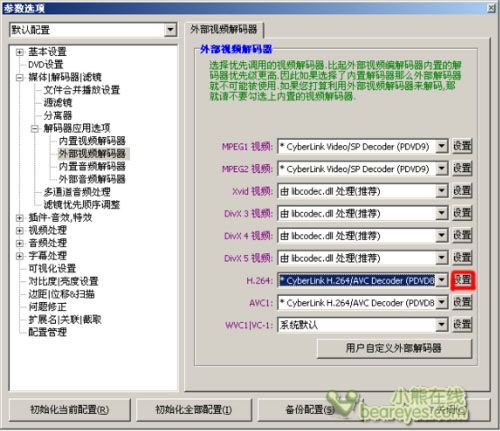
之后,我们要做的就是单击解码器后面的“设置”按钮,对解码器进行详细的设置。我们熟悉的显卡硬件加速选项即将出现。
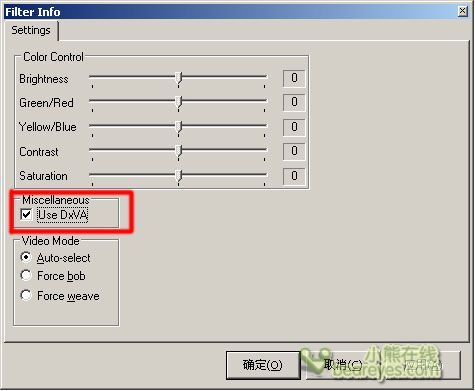
在点击设置之后,我们可以看到解码器的详细设置界面。而其中的“DxVA”选项就是今天所要用到的AMD硬件加速功能。所以我们只需要在前面打勾即可。完成之后单击“确定”。这里需要注意的是A卡和N卡都在此处显示的字符会稍有不同,但其中都会包括DxVA的字样,只要看到有这个标志大家直接猛击开启即可。
在完成这个步骤之后我们就已经大功告成了。关闭所有设置页面,让我们来试试显卡硬件加速功能在KMP播放中的效果。另外,这里要提醒大家的是如果在视频播放当中进行以上设施是不会立即生效的,我们需要将视频停止(注意,不是暂停)之后重新播放,之前做过的设置才会真正生效。
我们测试的影片仍然是采用H.264格式编码的高清《蝙蝠侠:黑暗骑士》。笔者在此选用的是AMD Radeon HD4870显卡进行测试,由于N卡与A卡在进行高清硬件解码时效果比较类似、性能也大体相当,所以笔者就不再用N卡重新测试了。
CPU占用率为25%。这显然没有达到我们降低处理器占用率的目的。当然,KMP是一款相当节省资源的播放器,即使在没有开启任何硬件加速的情况下,其最终的处理器占用率也比界面漂亮的PowerDVD要少。而这也是KMP系列播放器能够迅速蹿红的主要原因。
在打开AMD AVIVO硬件加速功能之后,我们可以发现处理器实际占用率得到了本质上的降低。从先前的25%一下子降低到了2%。而这时,我们的后台还有很多其他进程在运行。
另外,由于去年蓝光在于HD DVD的对决中彻底胜出,所以今天在网上流传片源已经全部为蓝光主推的H.264编码格式,而HD DVD主推的VC-1编码格式已经彻底的淡出了人们的视线,所以我们就不做详细的测试了。但是由于AMD AVIVO引擎同样集成了完整的VC-1硬件解码引擎,所以即便碰到VC-1格式的视频也可以重复上面的步骤来达到硬件级解码VC-1视频的目的。
在介绍完高清播放软件的设置方法之后,本文也要告一段落了,希望本次的文章能够对广大初级高清玩家有一丝帮助。







 康佳平板电视
康佳平板电视 创维平板电视
创维平板电视
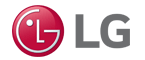 LG平板电视
LG平板电视 长虹平板电视
长虹平板电视 WAP手机版
WAP手机版 建议反馈
建议反馈 官方微博
官方微博 微信扫一扫
微信扫一扫 PjTime
PjTime