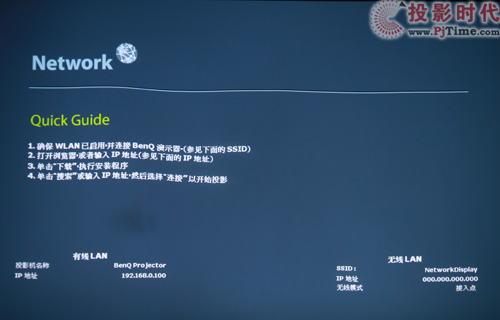
明基MP780 ST互动投影机Network功能
选择好网络信号输入后,投影画面列出了网络连接快速指南。接下来要做的是在网络控制电脑端上打开浏览器,输入投影机IP地址:192.168.0.100,然后回车进行下一步操作,明基MP780 ST互动投影机除了支持有线LAN外,也支持无线连接功能,不过用于连接的无线路由器,无线USB网卡需要自购。
网络投影连接与设置
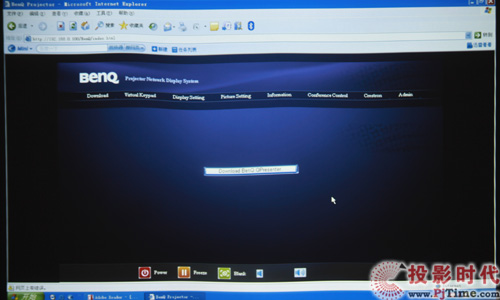
明基MP780 ST互动投影机远程管理软件下载页面
在输入投影机IP地址后,确认即可进入明基投影机的网页远程管理界面。第一项提供了投影机远程管理软件“Q Presenter”的下载,下载过程中,大家请注意,用户名设置不能超过8个字,密码设置也比较特别,只能使用1234这四个数字,而且数量不能超过6个。至于直接通过网页管理投影机的密码,可以在菜单最后面一项“Admin”中输入,默认密码为“0000”。

“Q Presenter”远程软件进行投影机的连接操作
下载安装完成后,使用控制电脑的客户端可以进行投影机的连接设置,明基MP780 ST互动投影机提供了两种连接方式。1、直接输入投影机IP地址,2、搜索网络中的投影机连接。

电脑已经连接上网络中的明基MP780 ST互动投影机
上图显示,网络中的投影机已经与控制电脑连接成功,注意事项:明基MP780 ST互动投影机在网络中支持最多4台电脑的连接控制。

“Q Presenter”远程操作
在连接成功后,就可以通过远程的电脑对投影机进行屏幕的调整和网络投影的播放控制,方便简单,可以有效减少管理人员数量,特别适合有多台投影机的企业使用。
网络远程管理

明基MP780 ST互动投影机网页远程管理界面
除了上面介绍的“Q Presenter”远程软件操作外,明基MP780 ST互动投影还提供了网页远程管理功能,同样的方便简单,功能强大。在输入管理密码“0000”后,明基网页管理页面会出现一个九宫格的菜单,正确选择投影机接口,就能通过远程的电脑控制明基MP780 ST互动投影的各项功能,非常强大。

使用远程网页管理端还能控制远程的投影机画面放大缩小
该网页远程管理端提供了和遥控器一样的功能操作和界面,并且还强大到能远程关闭投影机的电源。非常便于企业对投影机的统一管理。
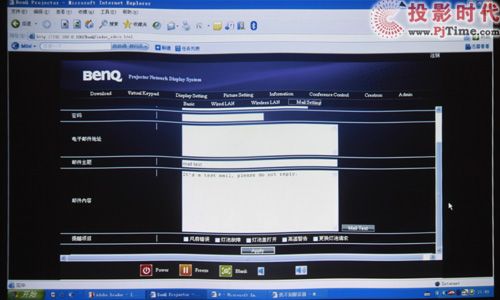
明基MP780 ST互动投影警示邮件设置
对于网页远程管理端,明基MP780 ST互动投影人性的加入警示邮件功能,通过用户预先设置好的邮件地址,邮件主题,可以方便投影机管理员及时获得投影机使用过程中的遇到的故障情况,并及时处理,省时省力。
明基MP780 ST互动投影的网络投影与远程管理功能非常强大,要详细体验还得花不少功夫,如想知道详细连接过程和使用方法,大家可以在投影机附带的光盘中找到pdf格式使用指南。
















 明基投影机
明基投影机 坚果投影机
坚果投影机 科视投影机
科视投影机 极米投影机
极米投影机 SONNOC投影机
SONNOC投影机 宝视来投影机
宝视来投影机 视美乐投影机
视美乐投影机 当贝投影机
当贝投影机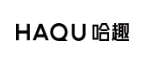 哈趣投影机
哈趣投影机 WAP手机版
WAP手机版 建议反馈
建议反馈 官方微博
官方微博 微信扫一扫
微信扫一扫 PjTime
PjTime